Top 5 LinkedIn Profile Tips!
Tools I mention
Watch it in action
To give your profile a little upgrade…
#1 - Easily create a high-quality Profile Picture and Background Banner
Here’s what you need to do to create a “professional looking” profile picture:
- Take a full-on photo with the upper half of your body showing, looking directly at the camera
- Upload this photo to removebg (remove background)
- The website automatically detects and removes the background. Go ahead and download this for the next step
- Go to Canva — create a free account if you don’t have one
- Select “Create a design” > “Custom size” > type in “1600 x 1600”
- Upload your photo with the transparent background to the design page
- If you search for “backgrounds” in the Elements tab, there is a ton of free backgrounds to use!
- After selecting your background, right click > “Send Backward” to move it behind your photo
- Once you’re happy with it, click “Download” in the top right corner
- Download your file type as a PNG file and you’re good to go!
Now on to creating a new banner picture:
- Within Canva, select “Create a design”
- Type in “LinkedIn Banner” > choose one of the templates (I have a Pro account, but there are plenty of free options to choose from!)
- Feel free to add text to your banner image and add a little bit of personality!
- Download this photo and upload it to your LinkedIn profile 🎉
#2 - Your “About” section should complement your resume
Your about section is the second thing people see following your profile picture and banner background, so it should not just repeat what is already on your resume. For example, if I were looking for the next role in marketing, I would write something like:
Product marketer with 6+ years of B2B experience in the Greater China market. I explain complex products in ways business owners understand
Keep the number of adjectives and buzz-words to the minimum.
#3 - Showcase real work in the “Featured” section
If you’re a student:
- Upload classwork that have received high scores, a research project, a case competition, or a final presentation
If you’re a working professional:
- Link your website, design portfolio, and externally shareable projects
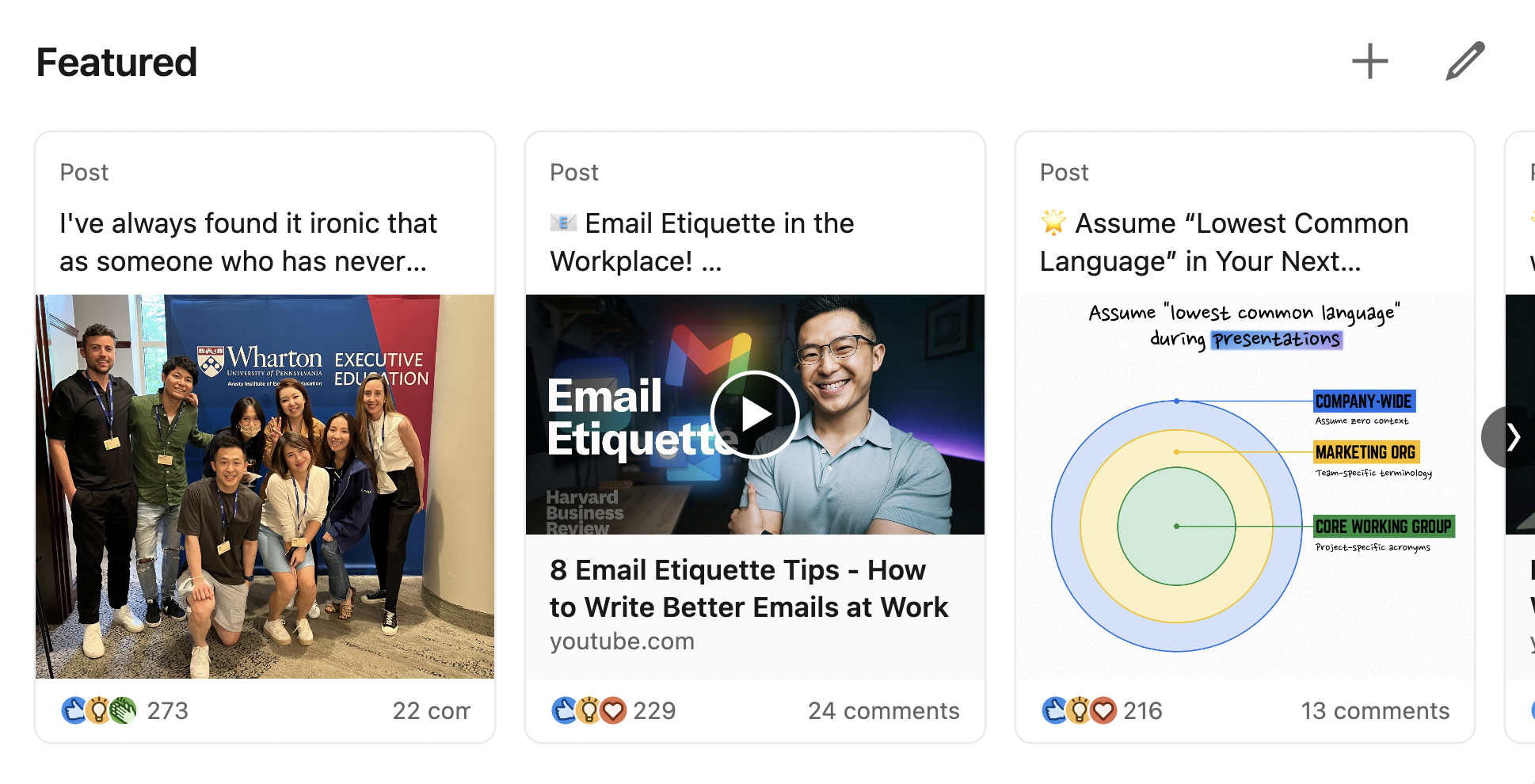
#4 - Highlight key achievements in the “Experiences” section
The LinkedIn experiences section is a way to expand on your key achievements by providing more background and context. I can’t stress this enough—make sure to include quantifiable business impact.
A small hack for those who are actively job searching:
- Use a free word cloud generator tool (like Monkey Learn) and throw the job description in there to find the keywords you should be using throughout your experiences section
#5 - Get a custom URL
- On the top right corner of your LinkedIn profile > click “Edit Public profile & URL”
- Click the pencil ✏️ icon to personalize the URL for your profile
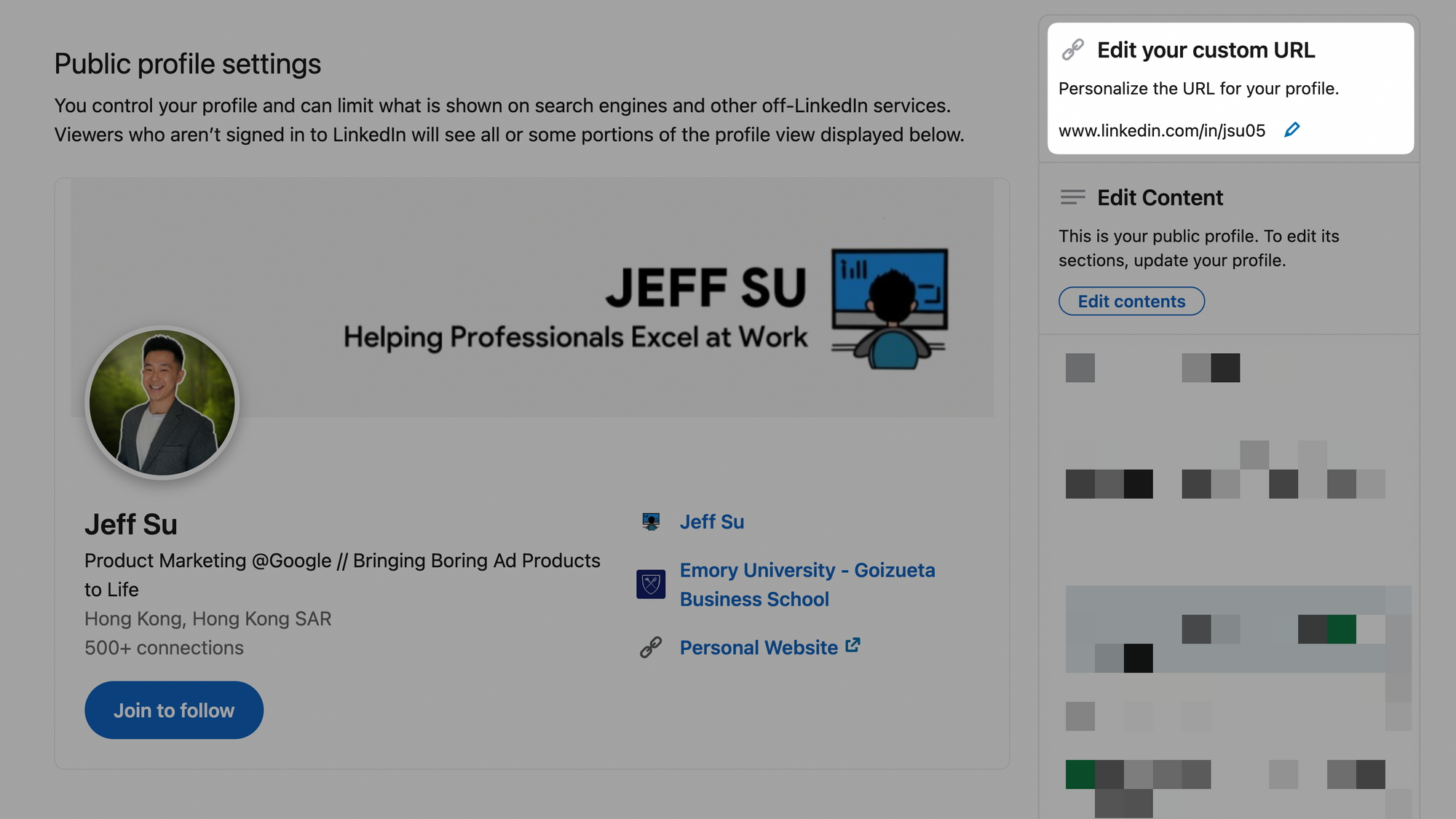
The most useful place to add your LinkedIn URL is within your email signature. Very handy when sending out those cold emails 🥶
Ready for more LinkedIn tips & tricks?
- Write an Outstanding LinkedIn Summary / About Section (Watch video)
- Reach out to Recruiters on LinkedIn the RIGHT way (Watch video)
- The “Hard” way to Job Search on LinkedIn (Watch video)