Top 5 Google Tasks Tips to Stay Organized!
While Todoist is my app of choice for quick capturing todo's for my personal life, I rely exclusively on Google Tasks at work due to its integration with the Google suite of tools.
Let's see how we can best utilize this lightweight productivity app!
Watch it in action
Tip #1 - Add Tasks from Gmail
A quick way to add tasks from your email using a keyboard shortcut:
- Click into your email > press SHIFT+T to add it to your Google Task list
To move multiple emails in one go:
- Select the respective emails > click the Google Tasks icon in the header menu
Want to access this function on your phone?
- Click into your email > click the 3 dots > select “Add to Tasks”
Tip #2 - Delegate Tasks to Others
This is useful if use tend to use Google Chat at work or with friends!
- Make sure you are in the same chat room
- Click on the Tasks tab > click “Add room task”
- Assign people to tasks by clicking on the specific task > selecting the person
- This task will now show up on the individual task list of the assigned person!
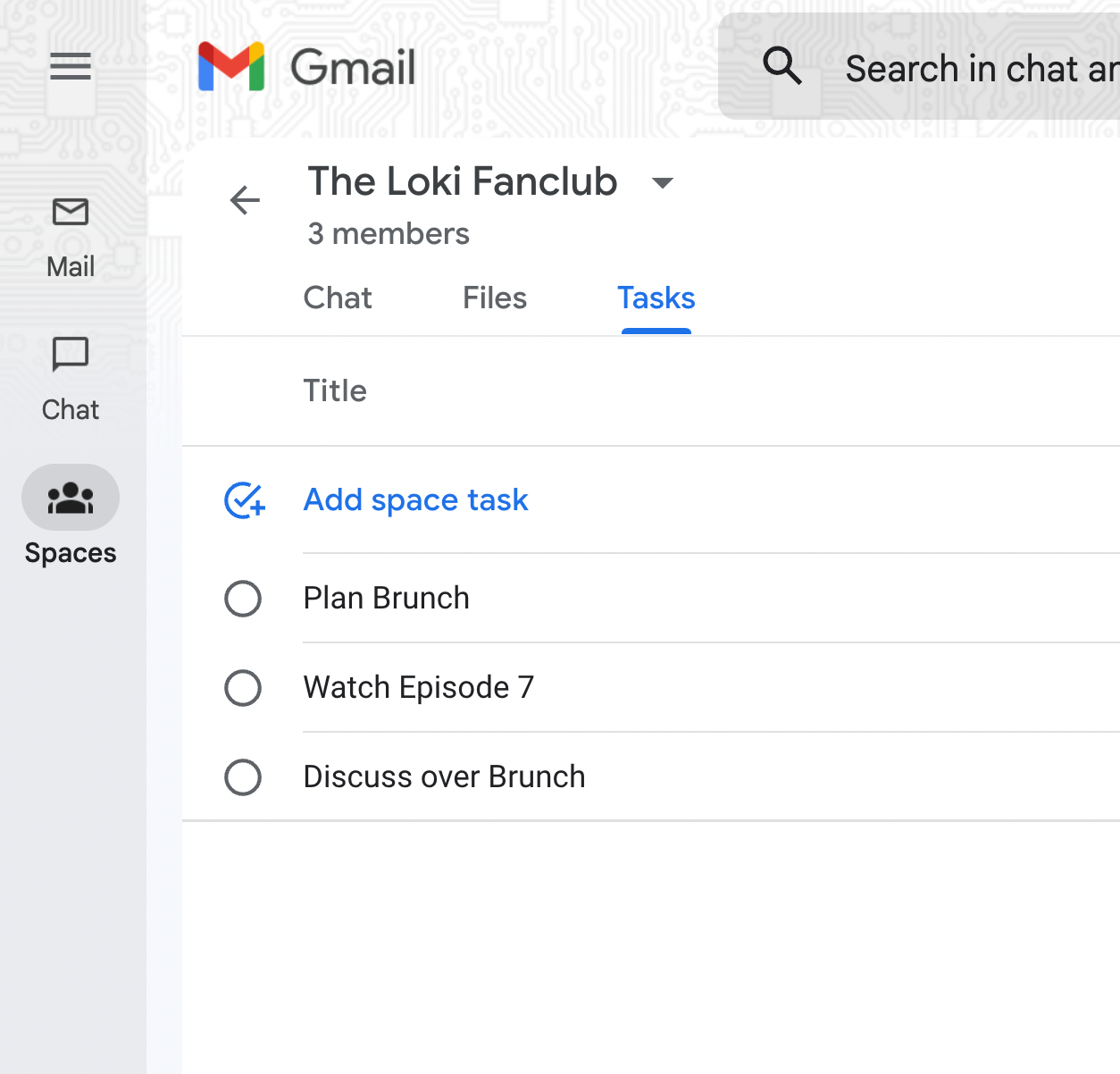
You can also sort these tasks by Date or Assignee by clicking on the 3 dots.
Tip #3 - How to Delete Repeating Tasks
If you want to delete a repeating task:
- Under your tasks list > go to the “Completed” section
- Click on the trash can icon next to the task you want to delete > Delete all
Now you can start the new week with a clean slate!
Tip #4 - Add a Task to Google Calendar
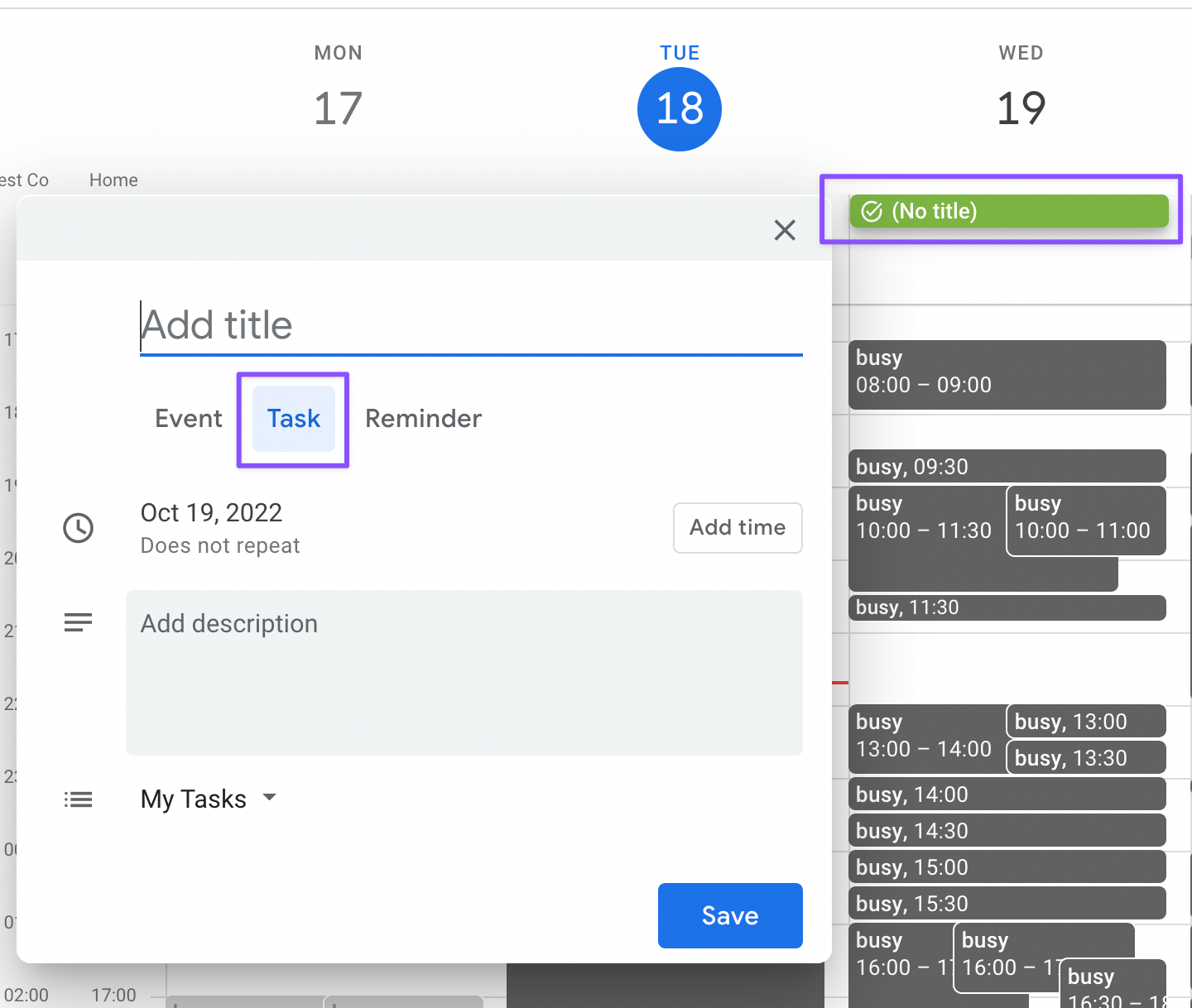
- Within your Google Calendar homepage, make sure “Tasks” is checked under My calendars
- Create a new calendar event > select Task
- This will now automatically update under your Tasks list within the companion bar!
Tip #5 - Organize Task Lists by Projects
You can easily keep your work profile and personal profile separate by organizing your tasks by projects.
To reallocate a task to a project:
- Select the 3 dots next to your task > select the respective list you want to allocate to or create a new list!
With this feature, you never have to worry about accidentally labeling a task to the wrong list.
Looking to brush up on your Google Calendar skills?
Check out these 8 essential Google Calendar tips you need to try!