Top 14 Notion Tips for Productivity!
tl;dr
In this post, I share 14 productivity tips for Notion split into 3 categories:
- Time-savers - Designed to speed up your work flow
- Organizational - To help you better manage your Notion workspace
- Aesthetics - These preserve the functionality of your setup while making it look nice and pretty
Watch it in action
Time-savers ⌛
Tip #1 - Open a New Notion Page
Just like “cal.new” opens up a new event in Google Calendar, “meet.new” opens up Google Meets, “sheets.new” opens up a new Google Sheets file, Notion also has this same shortcut as “notion.new”
Some ex-Google developer working in Notion perhaps? 🤔
Tip #2 - Create Template Buttons
This tip is great for items or pages you need to duplicate on a regular basis, if there’s a part of your workflow that requires you to duplicate elements, I highly recommend you set up a template button once by typing “/template”, give it a name and you drag anything from blocks to entire pages into it.
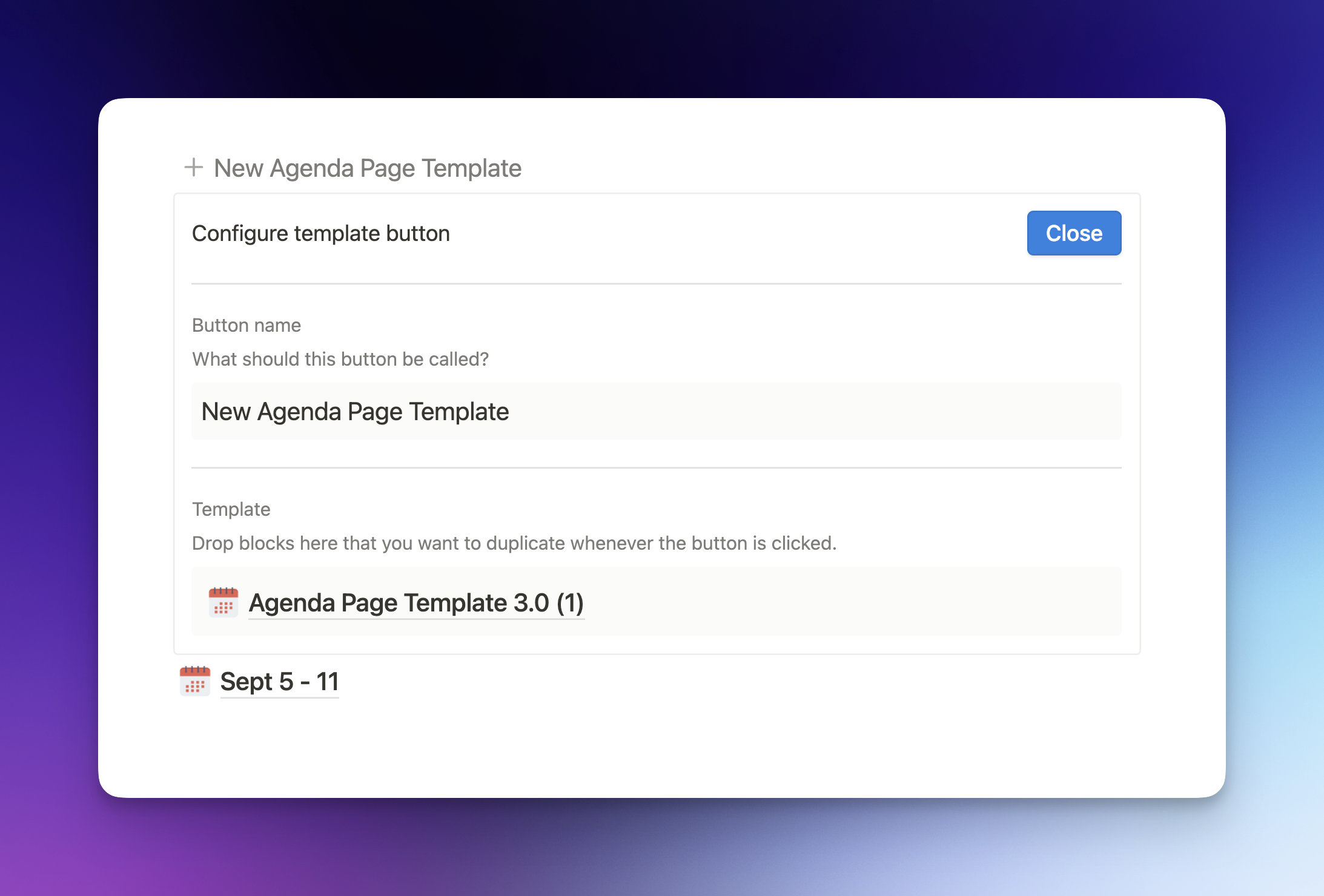
Tip #3 - Use Synced Blocks
As you can see I have a daily to-do list and weekly to-do list.
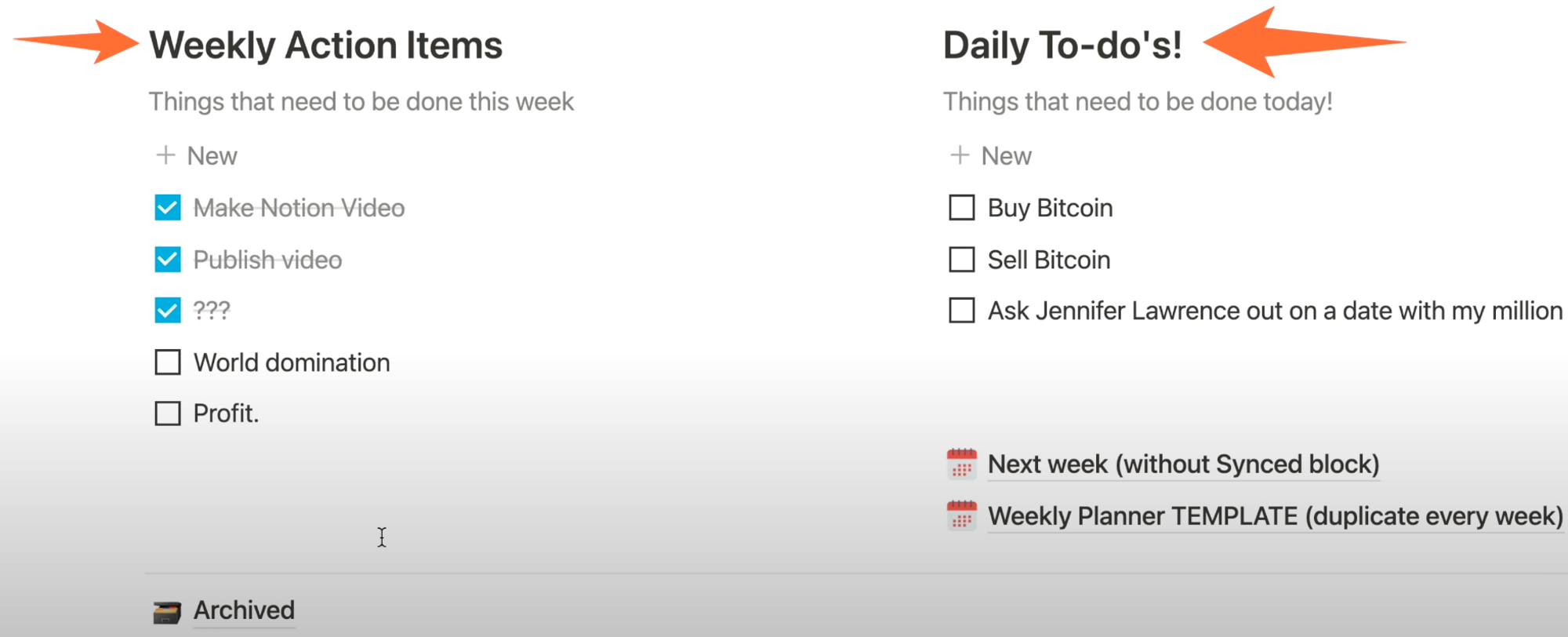
By adding a synced block to my agenda template:
- Just copy the blocks under my weekly action items column, and then select “paste and sync” in the agenda template I would generate every Sunday. This means that the tasks I didn't do last week are automatically brought into the next week.
- For the tasks that are complete, I move it into the “Archived” page and it does not show up in next week’s page.
By the way if you want this template go check out my weekly agenda video.
Tip #4 - Set “Smart” Reminders
This tip is extremely helpful if you have any sort of GTD (Getting Things Done) system in place.
If you want to remind yourself of an action that needs to take place within your Notion workspace, go to the specific block you need to come back to and type “@remind” to pick a date and time to be notified.
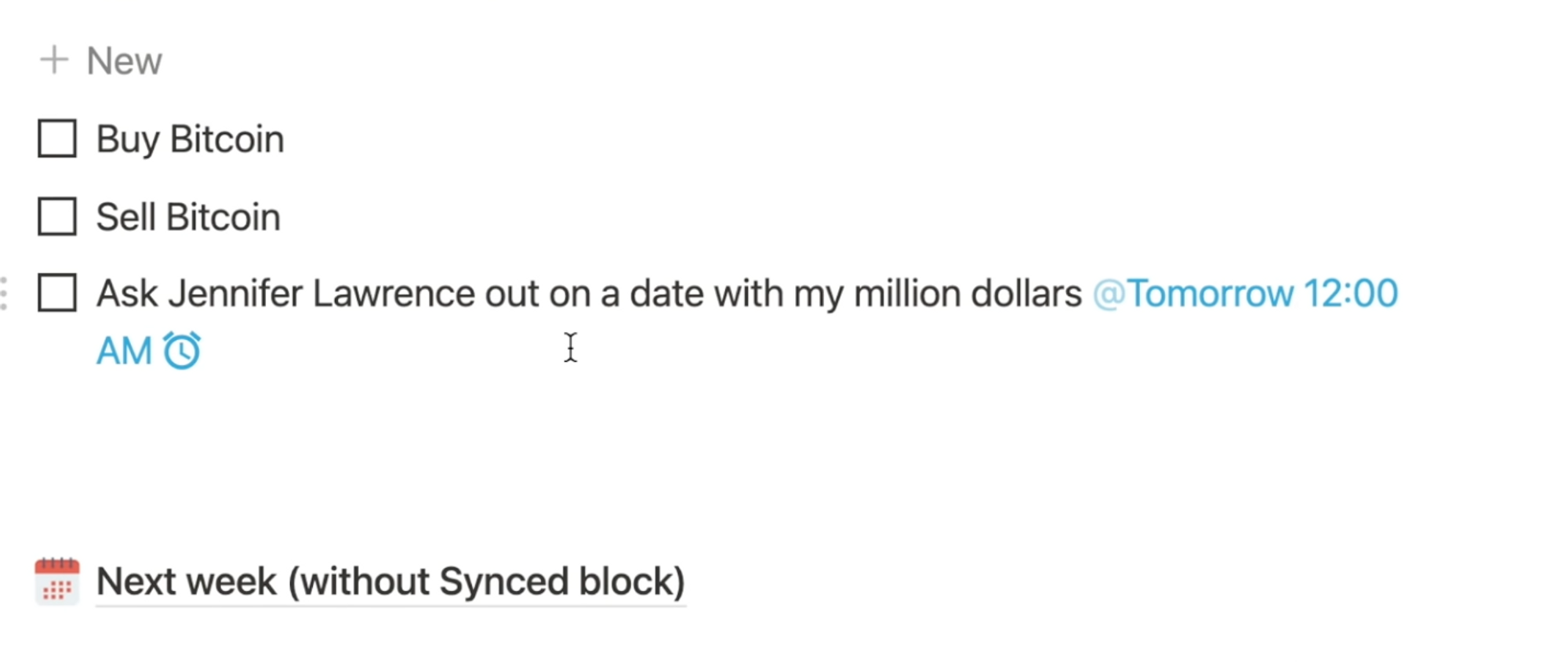
Tip #5 - Most Used Keyboard Shortcuts
Who doesn’t like like shortcuts? This tips are the ones I use every single day:
- To quickly go from one format like a numbered list to a bullet point, just press dash (-) and space to replace the numbered list to a bullet point. I mainly use this when I have one parent todo item, and instead of indented checkboxes, I want to have bullet points underneath.
- Shift-tab to un-indent.
- “[]” for checkboxes # for header 1, ## for header 2, ### for header 3.
- CMD+P or CTRL+P to quickly search your workspace, and I like to add a filter and select “Only match titles” which helps with search accuracy.
- For color-coding headers and sections just type /coloryellow and using the arrow and enter keys to highlight that block.
Organization 🗂️
Tip #6 - Use Notion Web Clipper Tool
Whenever I come across any online content I want to take notes on, just press the extension button to save the link in your Knowledge database to quickly save a link and start taking notes in your Notion database.
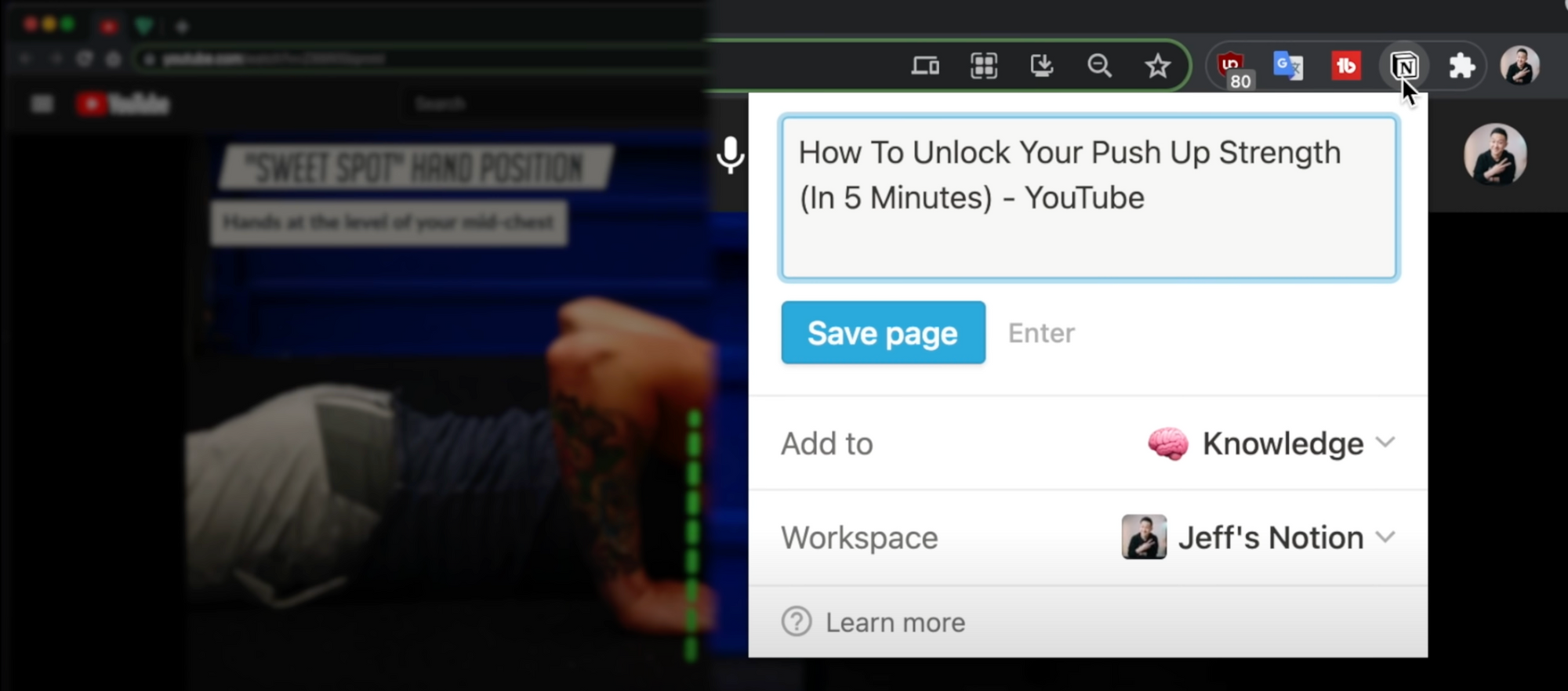
Wait, but that's not all
Tip #7 - “Hierarchical” Sort
I have a database with all my video ideas, and I would like to first, see the ones with an estimated publish date up top, then sort the remaining ones by last updated.
What’s cool about the sort function is that the ranking of the sort setting dictates which one takes priority. So in the image bellow I’m telling Notion I want to prioritize sort by estimated publish date, then for those without a publish date, sort by last updated, descending.
And on that note I always have the “Updated” and “Created” properties in all my database pages, since they’re not created by default and hide them to keep the interface a little bit tidier
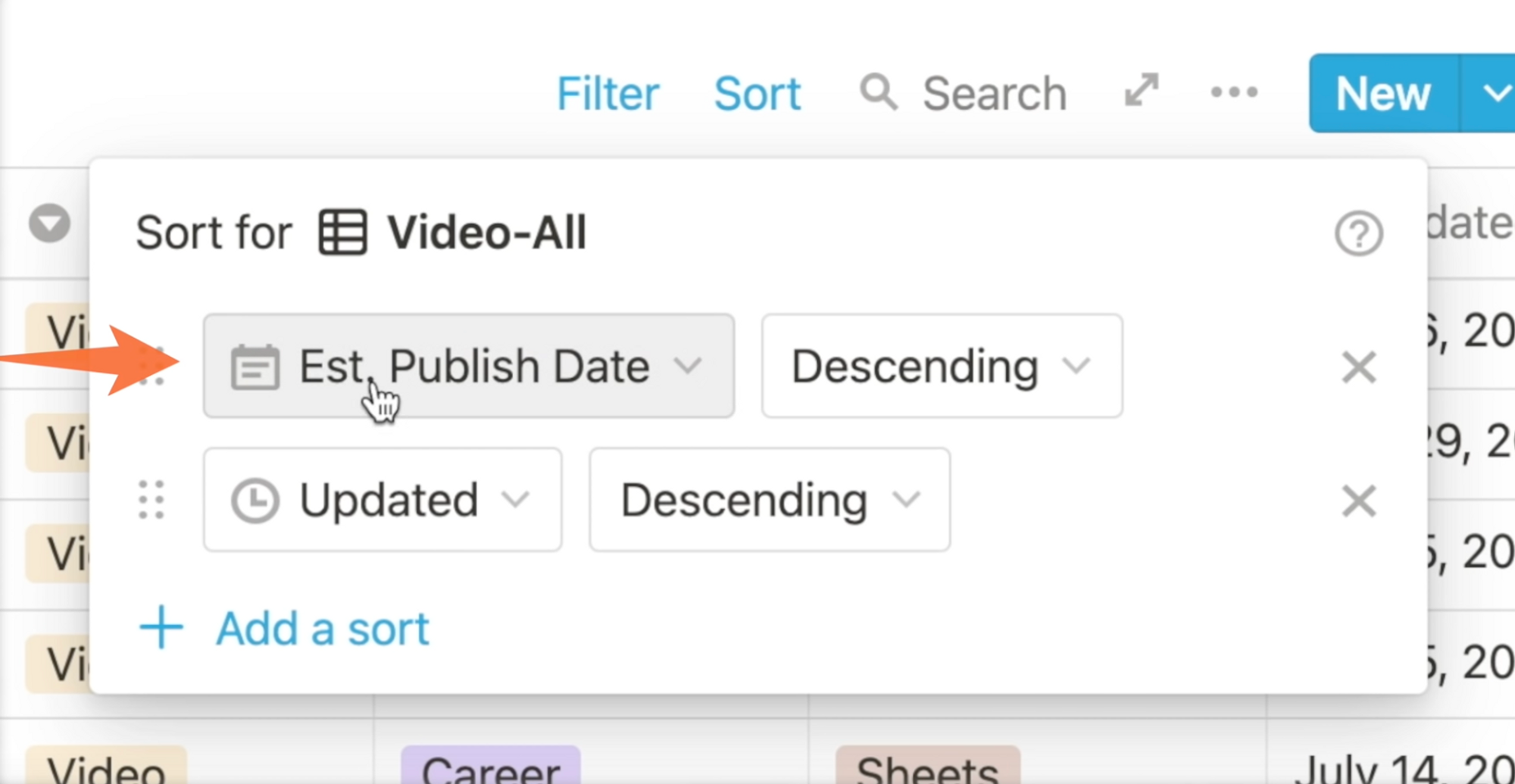
Tip #8 - Use “Archived” Pages
So this is basically an empty page I have at the bottom with a file icon that I can throw outdated information into.
So in my Weekly Planner I would just throw all the completed items into the archived page to have a clean slate for the next day.
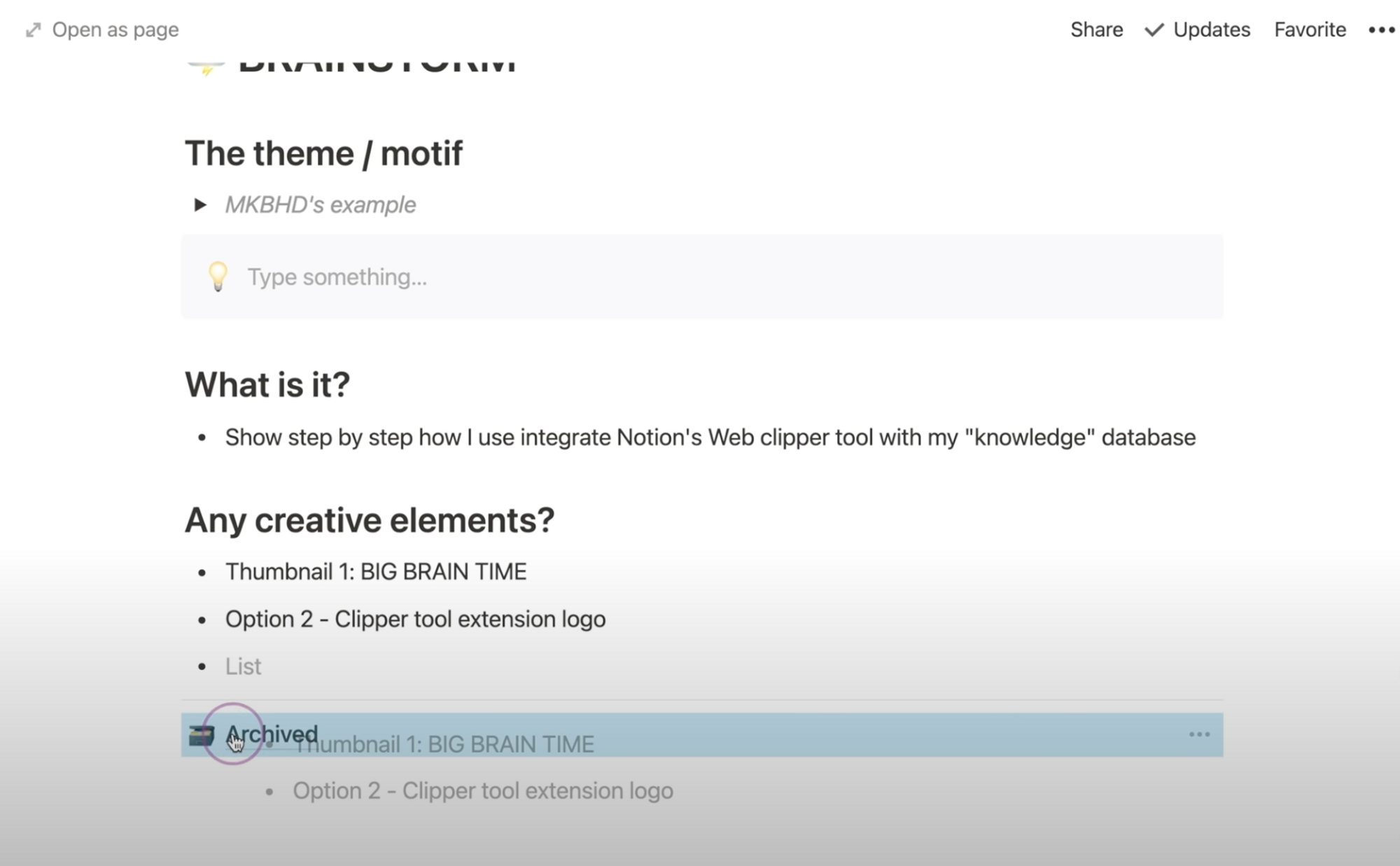
Tip #9 - Create Nested Columns
This is a trick I picked up from Thomas Frank and it’s a roundabout way to create nested columns within Notion.
Thee example down bellow with 1 Paragraph of text, 2 columns, 1 paragraph at the bottom, and a large image to the right we can move around we can’t to do this manually, it doesn’t work, for some reason.
For doing this just:
- First create a page and set up the 2 columns within like you normally would.
- Go back to the outer page and move the large image to the right of the embedded page, and turn that page into text. Voila, and delete the title, and enlarge this image. Pretty cool hack, thanks Thomas
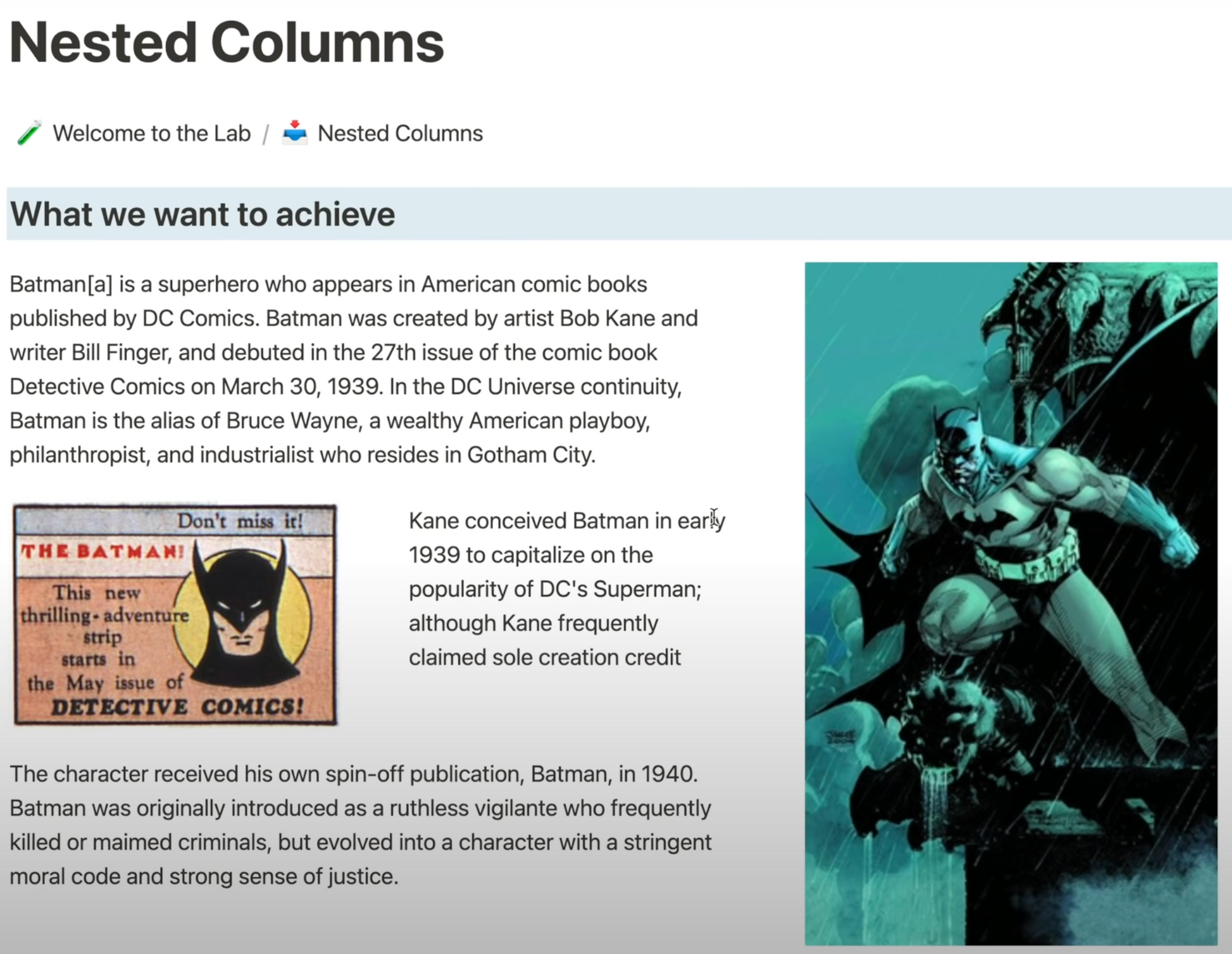
Tip # 10 - Hide Using the Toggle Feature
The toggle feature serves to “hide” blocks, videos, photos you want to reference, but don’t want to take up too much of your screen. Simple to everyone clean up the page! Just type “/toggle” for this.
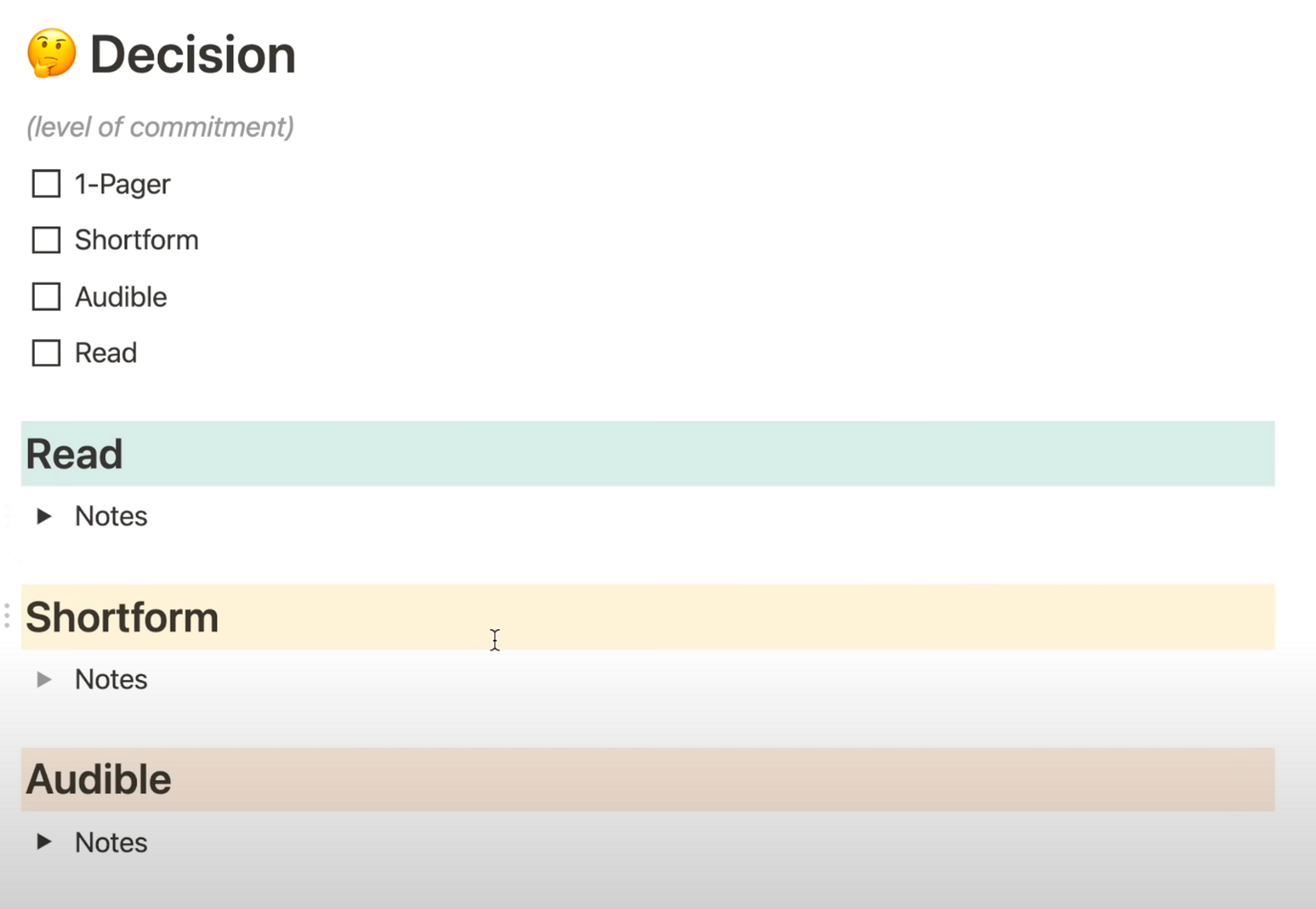
Tip #11 - Link To Specific Blocks
You can link to any specific block within Notion. This is very helpful if you have a very long page.
Just right click the block you want to jump to, select “copy link” and then hyperlink it where you want to reference. So whenever you click the hyperlink it brings you right directly to the right block.
Aesthetics 😎
Tip #12 - Use Custom Icons in Notion
Instead of the default icons, you can use a platform like Flaticon, and you search for the icon you want download a free one and upload it by pressing the Icon > Upload an image > selecting the download and there we go!
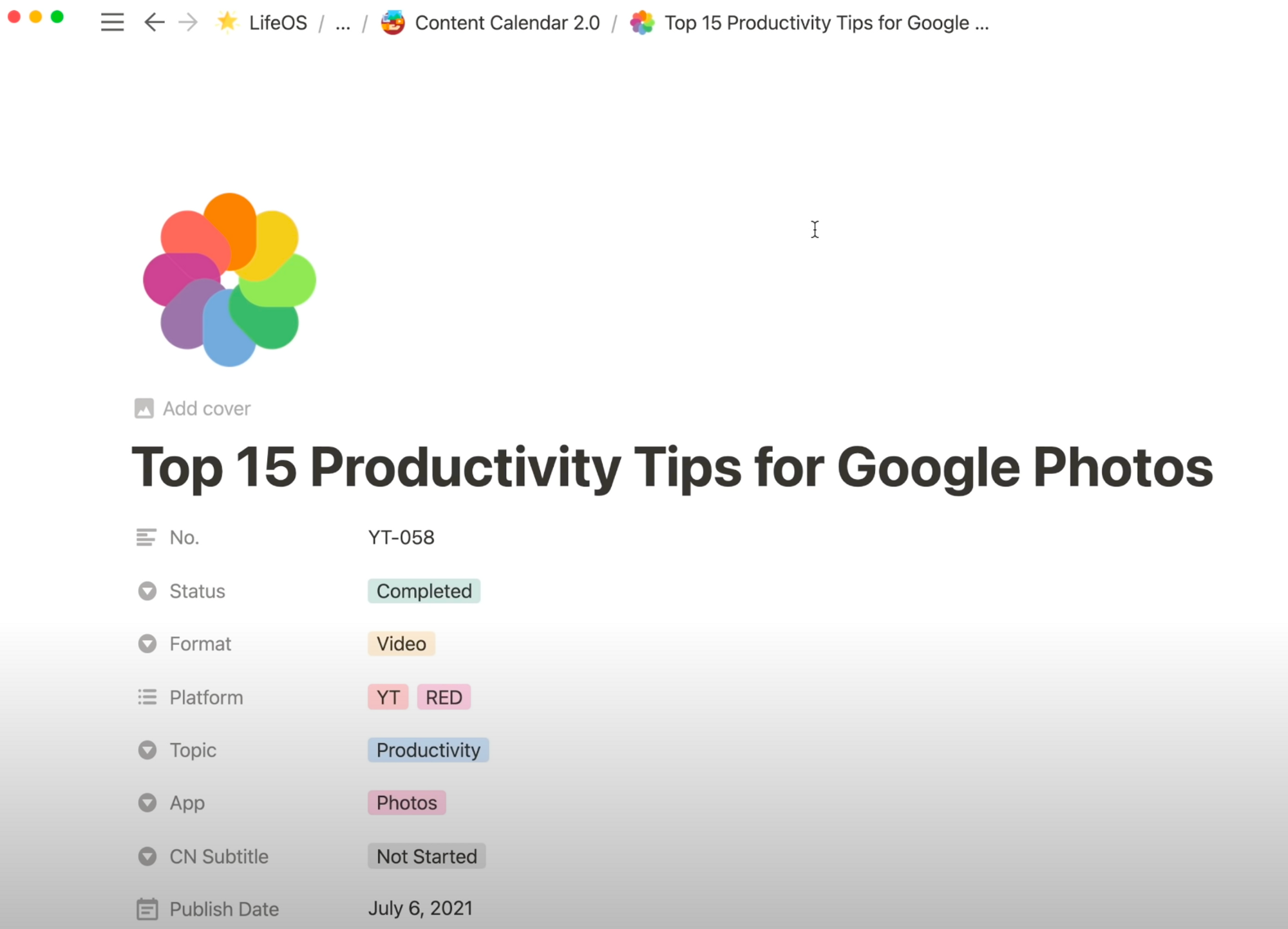
Tip #13 - Consistent Color Scheme
By having a consistent color scheme for recurring headers.
For example, in all my pages where I have a notes section, the notes header will always have a gray background and the Action Items section, the header will usually be in green, and this consistent color scheme just helps my brain process the information on any given page quicker
Tip #14 - Use Comment Feature
Using the Comment feature to remind yourself of something is great, because you don’t need to cluttering up the page with unnecessary text.
Just highlight the part you want to come back to, press CMD+SHIFT+M or CTRL+SHIFT+M on windows, and leave yourself a comment!
And now, the comment will only expand if you click the highlighted phrase, or the comment icon.
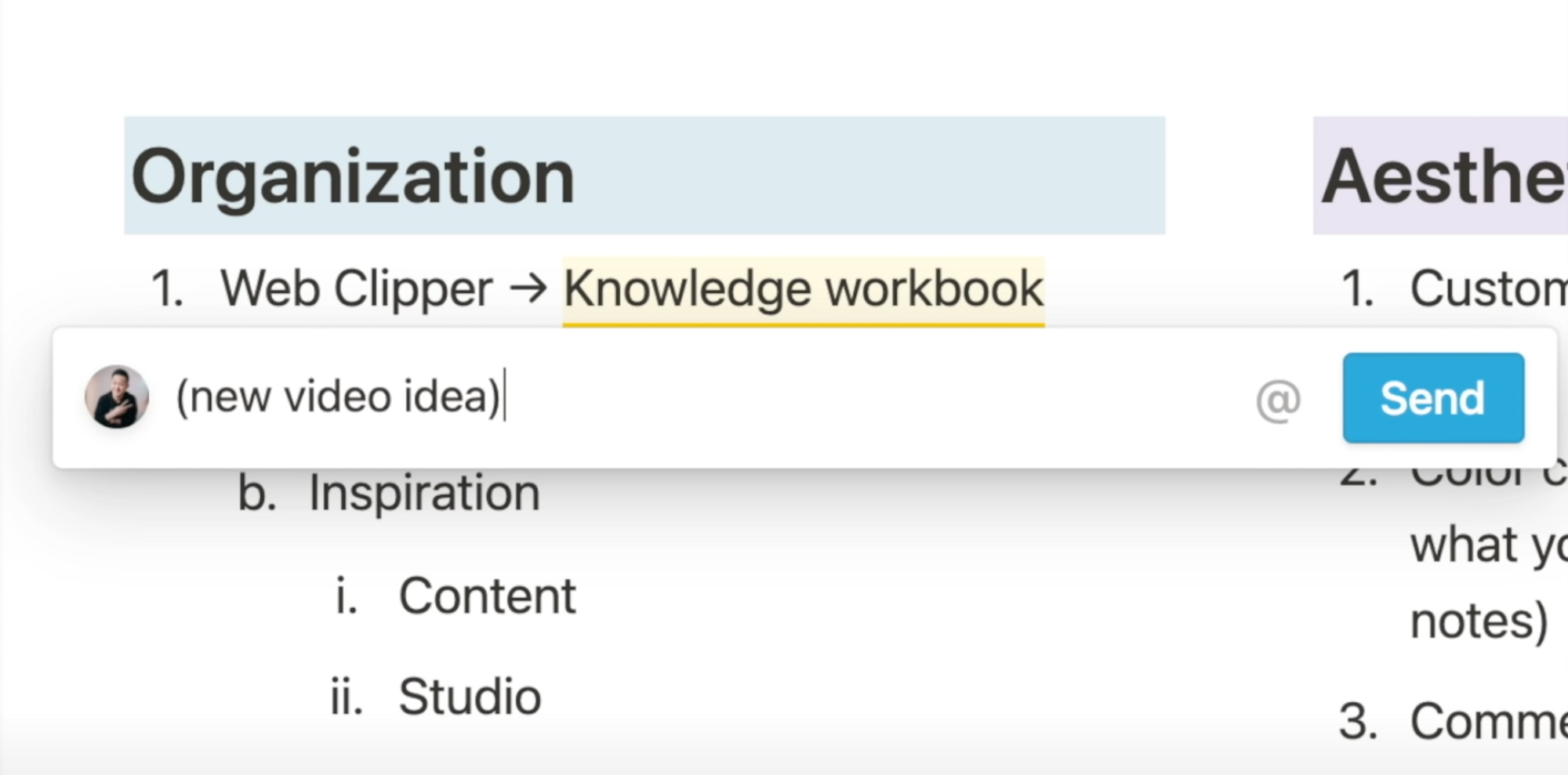
Want to be more productive in 2023?
Now that you’re a Notion ninja, check out my Be Productive at Life Playlist.