Top 14 Google Search Tips for Productivity!
Resources Mentioned
Watch it in action
Tip #1 - “related:” Search Operator
Type in “related:[website.com]” for a quick way to do background research on companies and their competitors.
For example, search “related:reddit.com” for a list of Reddit’s competitors.
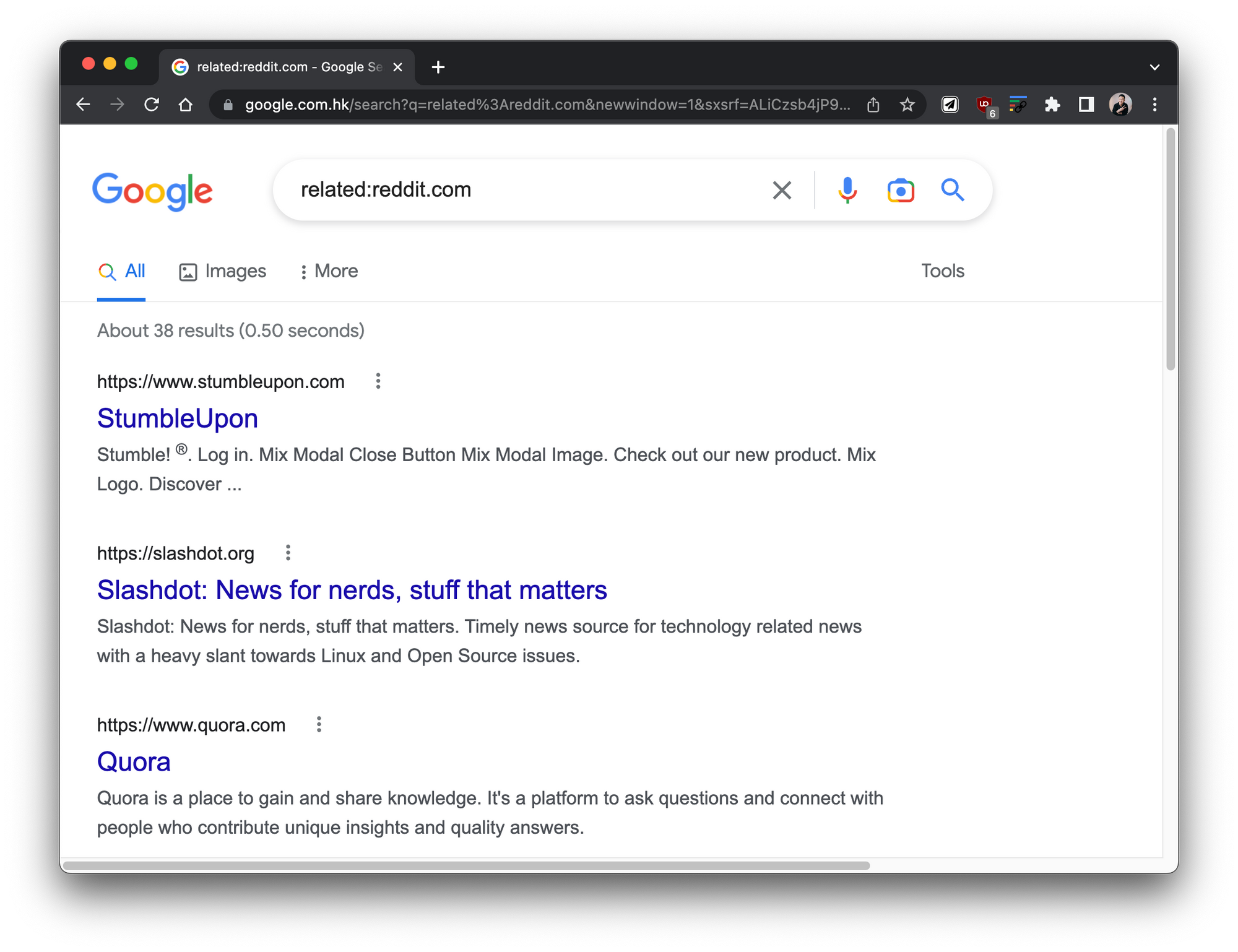
Tip #2 - “site:” Search Operator
Type in “[search term] site:[website.com]” when you are trying to search within a specific website.
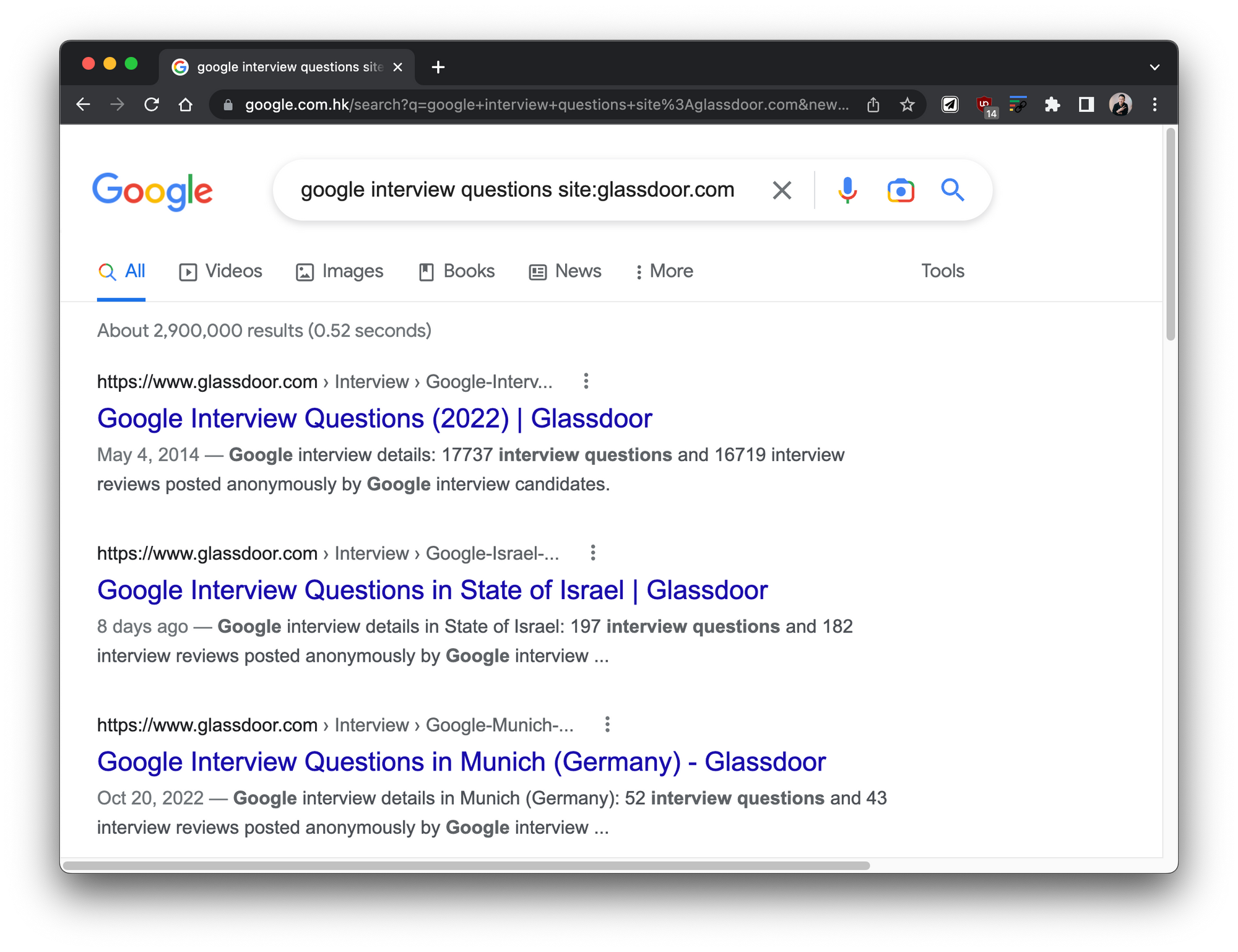
I’ll let you in on a secret. 🤫 Go to…
- “site:quora.com” for specific questions
- “site:glassdoor.com” for company reviews
- “site:linkedin.com” to connect with others
- “site:reddit.com” for purchase decisions
Tip #3 - Top-Level Domain Country Code
You can search by region or country by combining the search operator with a top-level domain country code. For example, type in “vaccine policy site:.us” to return results specifically for the US.
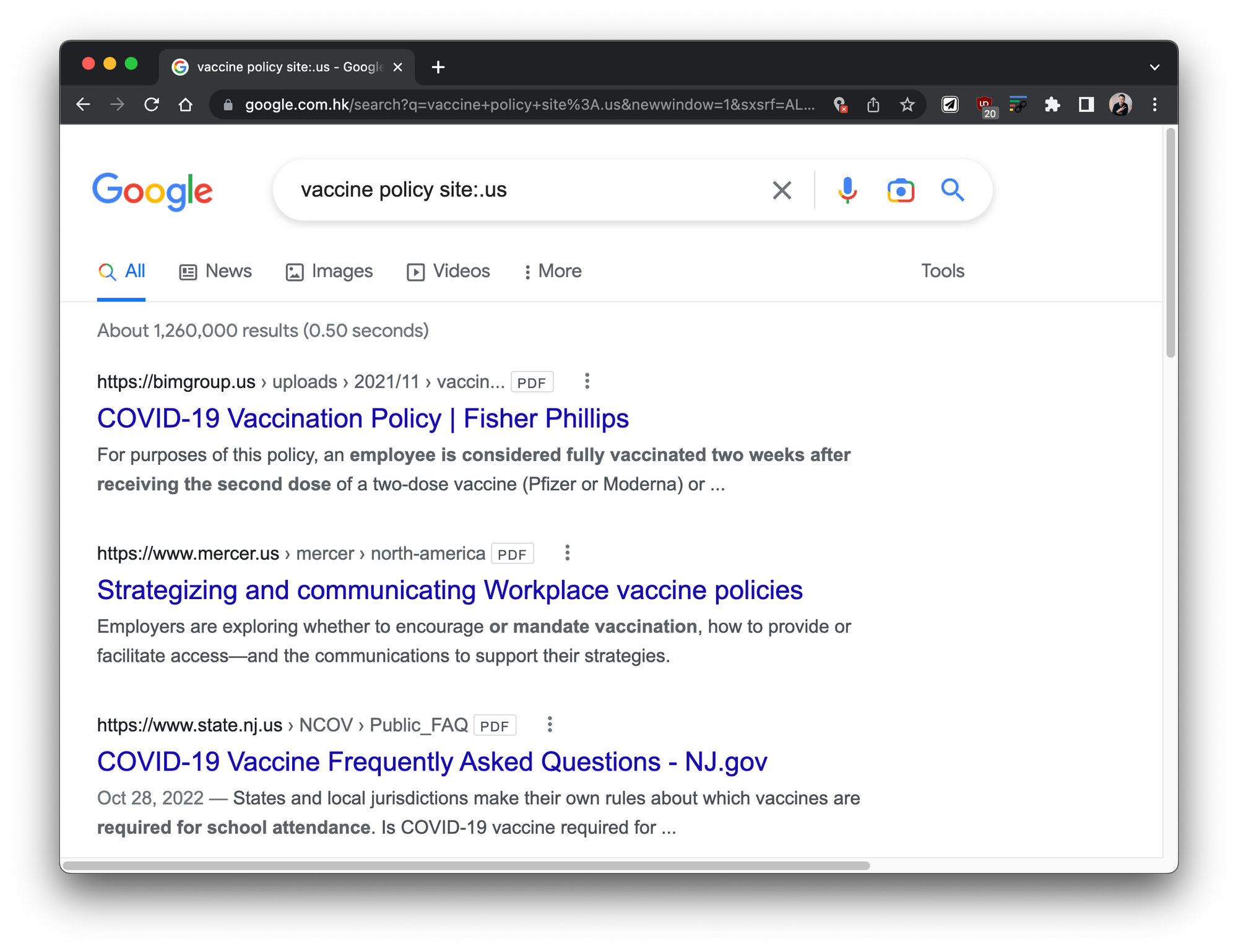
Full list of the top-level domain country codes here.
Tip #4 - “intitle:infographic” Search Operator
This tip will allow you to find an infographic on almost every topic imaginable.
Let’s say you want to find an infographic on General Data Protection Regulation (GDPR), simply type in “gdpr intitle:infographic” in Google.
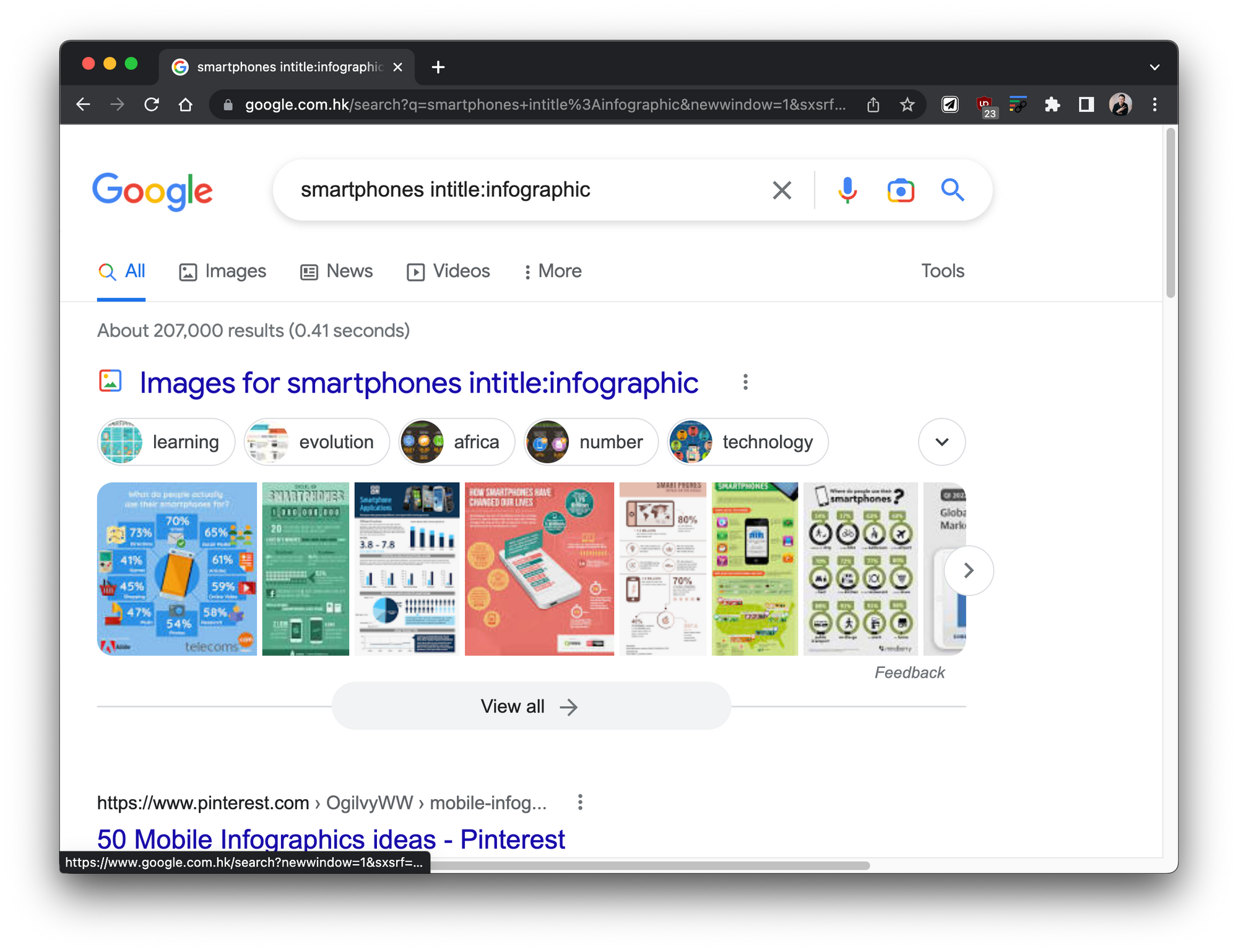
Tip #5 - “filetype:[extension]” Search Operator
If you’re a working professional, this is a quick way to find industry reports or research papers in PDF format.
Simply search the title of the document you’re looking for followed by “filetype:pdf” to find them all for free.
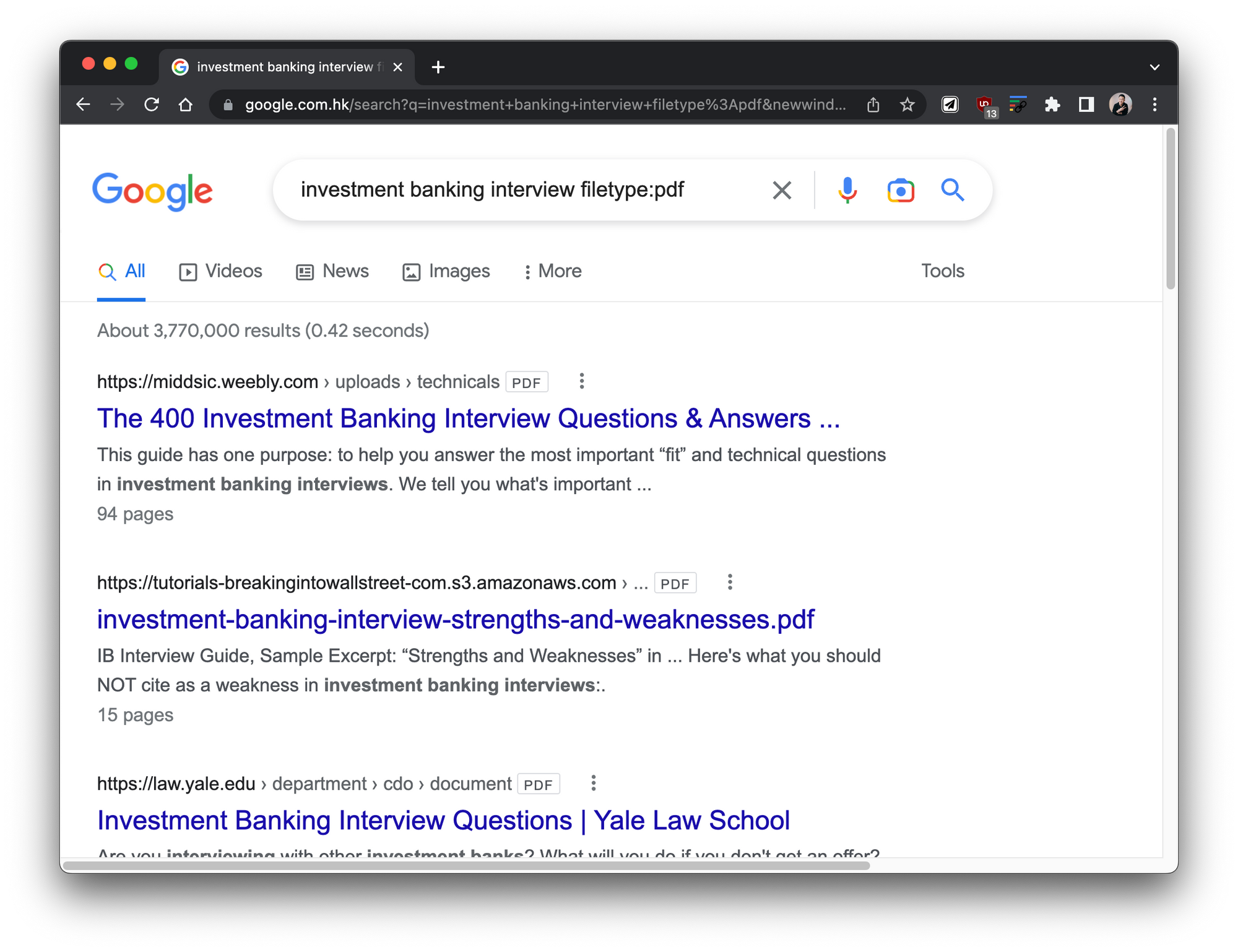
Full list of filetype extensions here.
Tip #6 - “intitle:[specific year]” Search Operator
This is great for finding articles or reviews for a specific year!
For example, I would type in “intitle:2022 laptops for students” to stay up to date on the latest reviews.
Tip #7 - Date Range Feature
To include a specific date range for your search results:
- Click on “Tools” under the search bar
- Under “Any time”, select the date range you want OR create a custom range
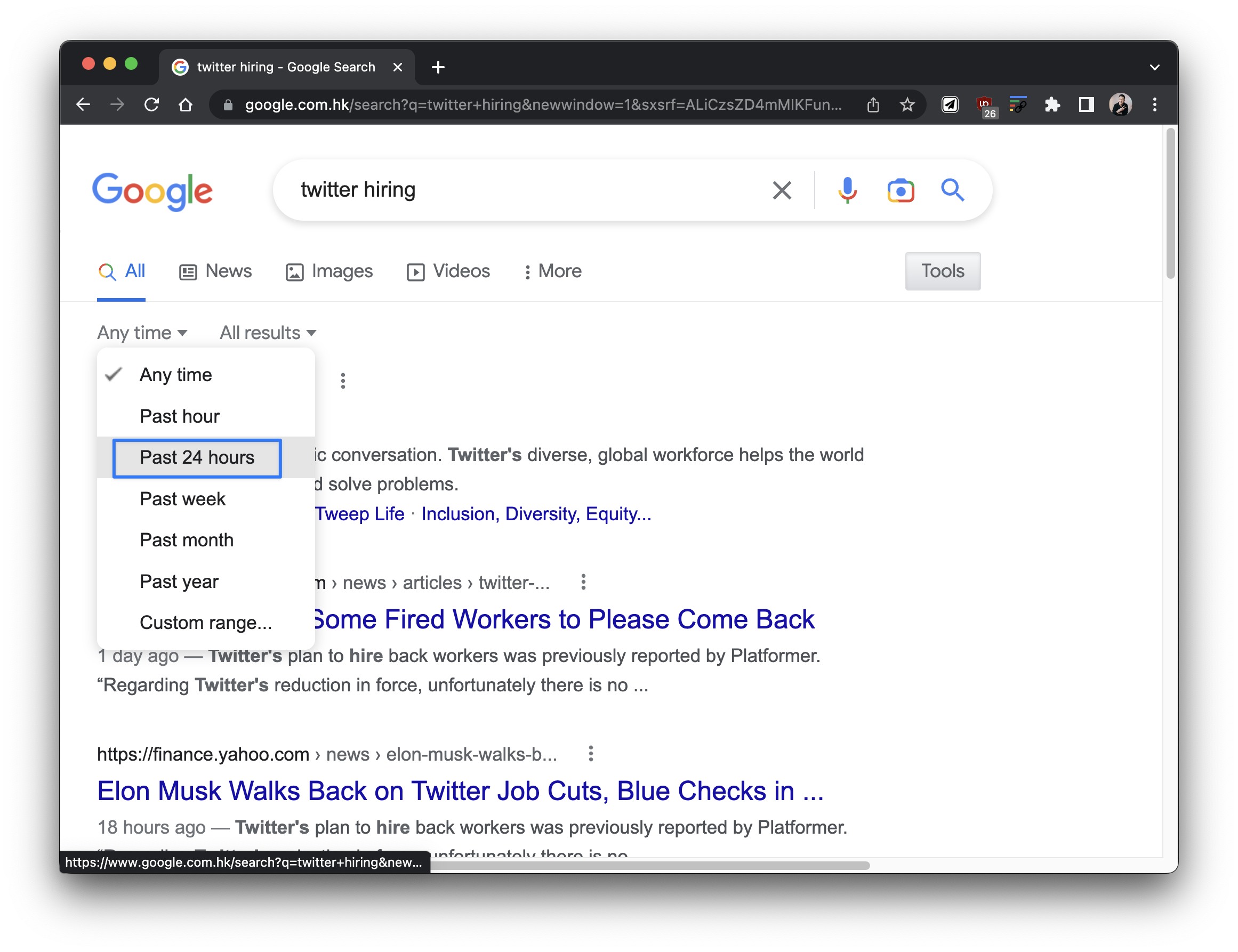
This is a neat way to filter your results with the most recent information!
Tip #8 - Find Images with Transparent Background
After entering your search terms within Google Images:
- Click on “Tools” under the search bar
- Under “Color”, select Transparent
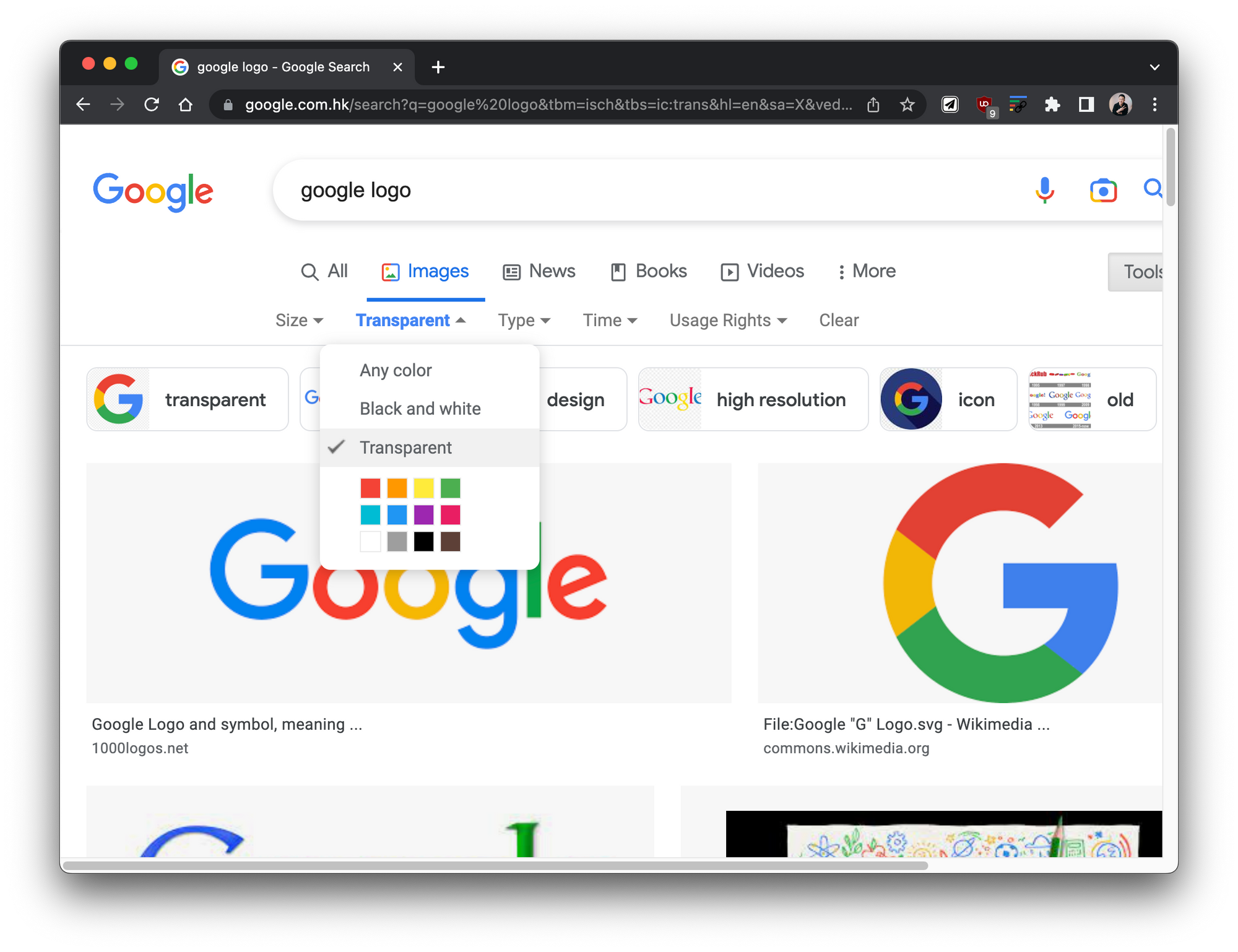
Now you’ll only be left with images with clean transparent backgrounds!
Tip #9 - Minus Search Operator
You can exclude certain words or phrases when you’re searching by simply adding “-” and whatever term you want to exclude.
This is especially helpful if a term has several meanings. For example, search “meta -facebook” to exclude all results that are related to Facebook.
Tip #10 - “site:[website.com]” Search Operator
Combine the minus and site search operator to exclude irrelevant websites from your search.
Websites I personally like to exclude when doing research is pinterest.com and twitter.com.
Tip #11 - Google Search Exact Match
Put quotation marks around your search terms to return the exact match in your results. This means that Google will return articles or research papers containing the exact phrase you searched for.
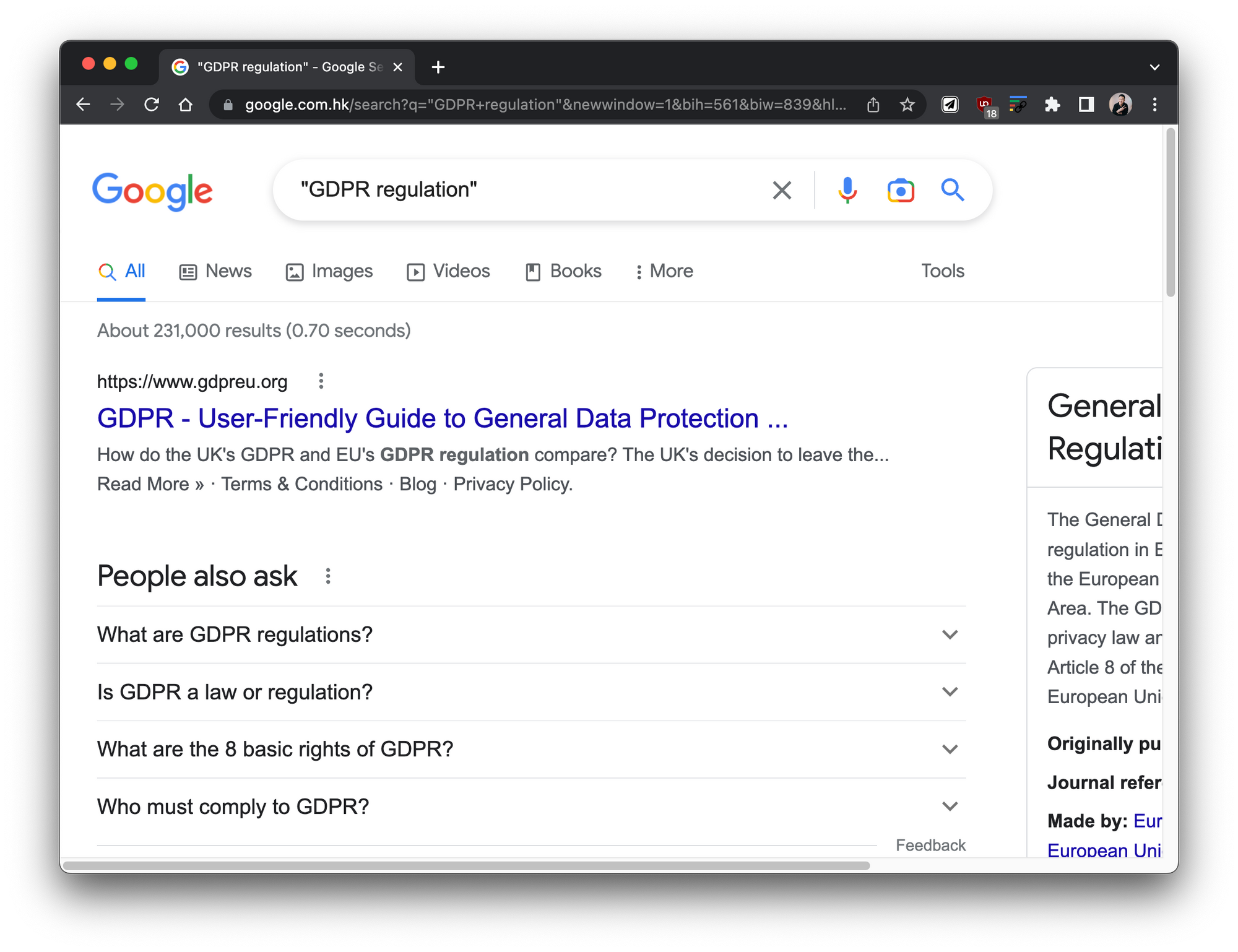
Tip #12 - Wildcard Asterisk Search Operator
This is useful when you’re searching for a list of things but don’t know the exact number you’re looking for, such as “top * companies to work for in 2022”.
Tip #13 - Plus Search Operator
If you are researching a specific niche, type in “[search term] +[keyword]” to filter your search results.
For example, typing in “app annie +shopping” will return very targeted search results for ONLY shopping apps.
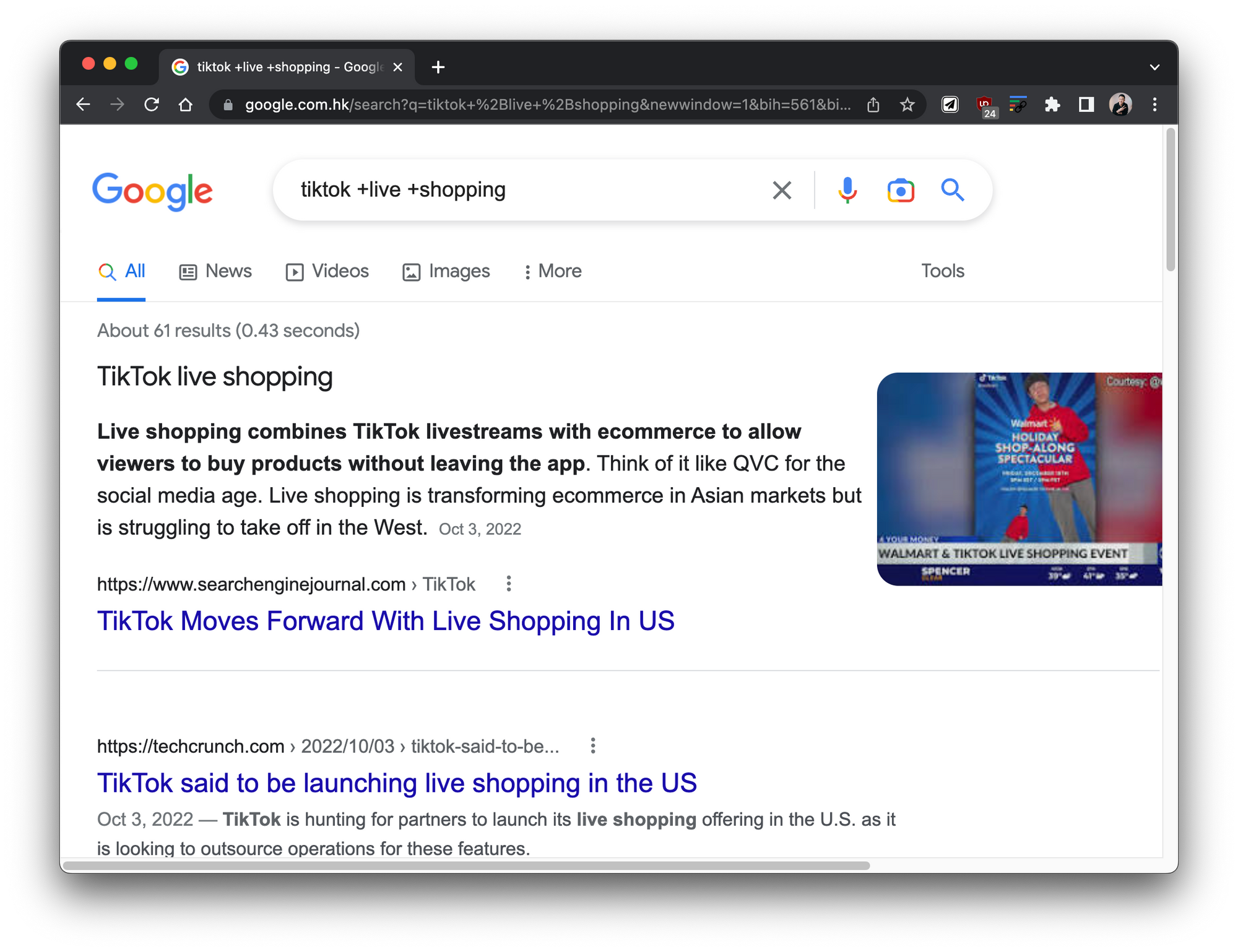
Tip #14 - OR Search Operator
Type in “[search term] OR [search term]” when you may be looking for multiple possibilities.
Let’s say you’re applying to marketing jobs and want to know more about the different types, you can search “growth marketing OR content marketing OR product marketing”.
Can’t get enough of Google?
Learn more about how to stay productive using Google Chrome here!