Google Docs: Steal My Default Font Styles
(you can easily filter previous issues by application!)
Hey friends - This week, I'm sharing a simple trick that will save you a ton of time and frustration in the long run: setting up professional-looking default font styles in Google Docs.
This might seem like a small thing, but trust me, it's a game-changer.
A bit of context
If you were to create a new Google Doc right now (type doc.new in your browser address bar) and type “##” followed by a space, you would get something (ugly) like this:
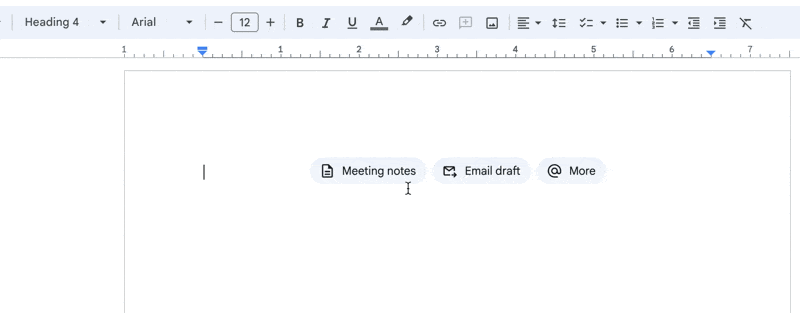
Sure you can keep using the default settings but don’t you want your documents to look like this:
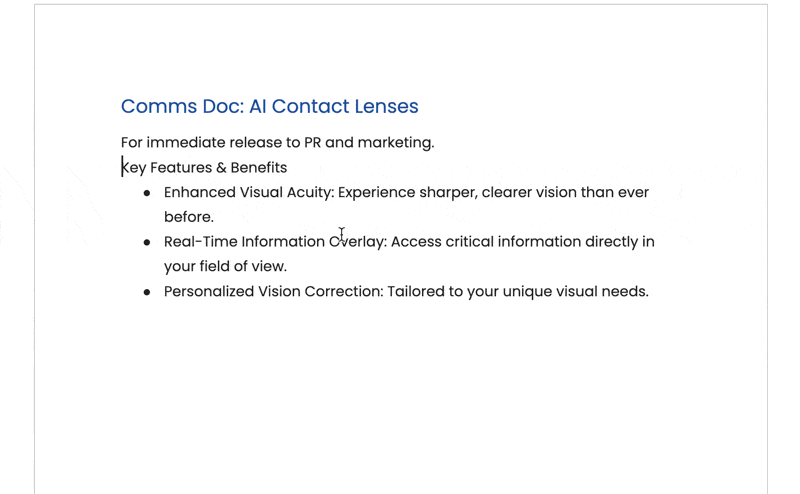
Instructions
- First, open up a new Google Doc (doc.new)
- Make a copy of my updated Google Docs Notes Template.
- Scroll all the way down to the “Font Formatting” section.
- Copy and paste all the text from that section into your blank Google Doc.
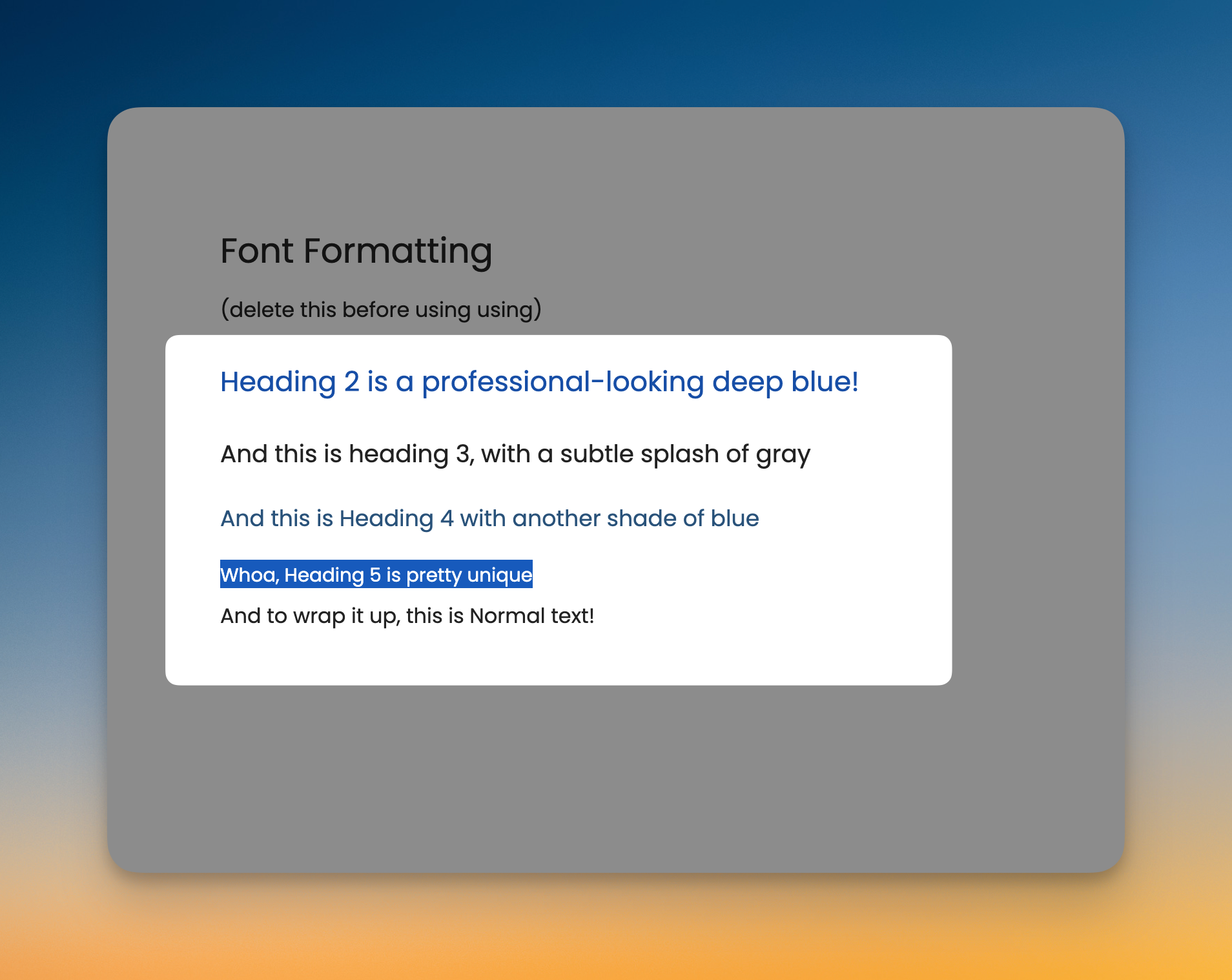
- Highlight the Heading 2 text > Dropdown > Heading 2 > Update Heading 2 to match
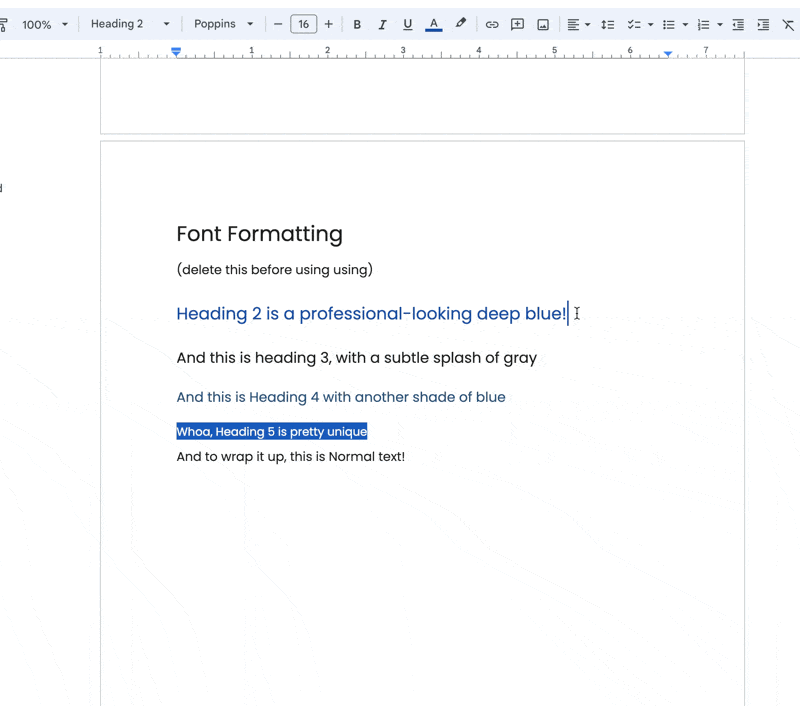
- Rinse and repeat for Heading 3, Heading 4, Heading 5, and Normal text.
- The last step is to go back to the dropdown menu > Options > Save as my default styles
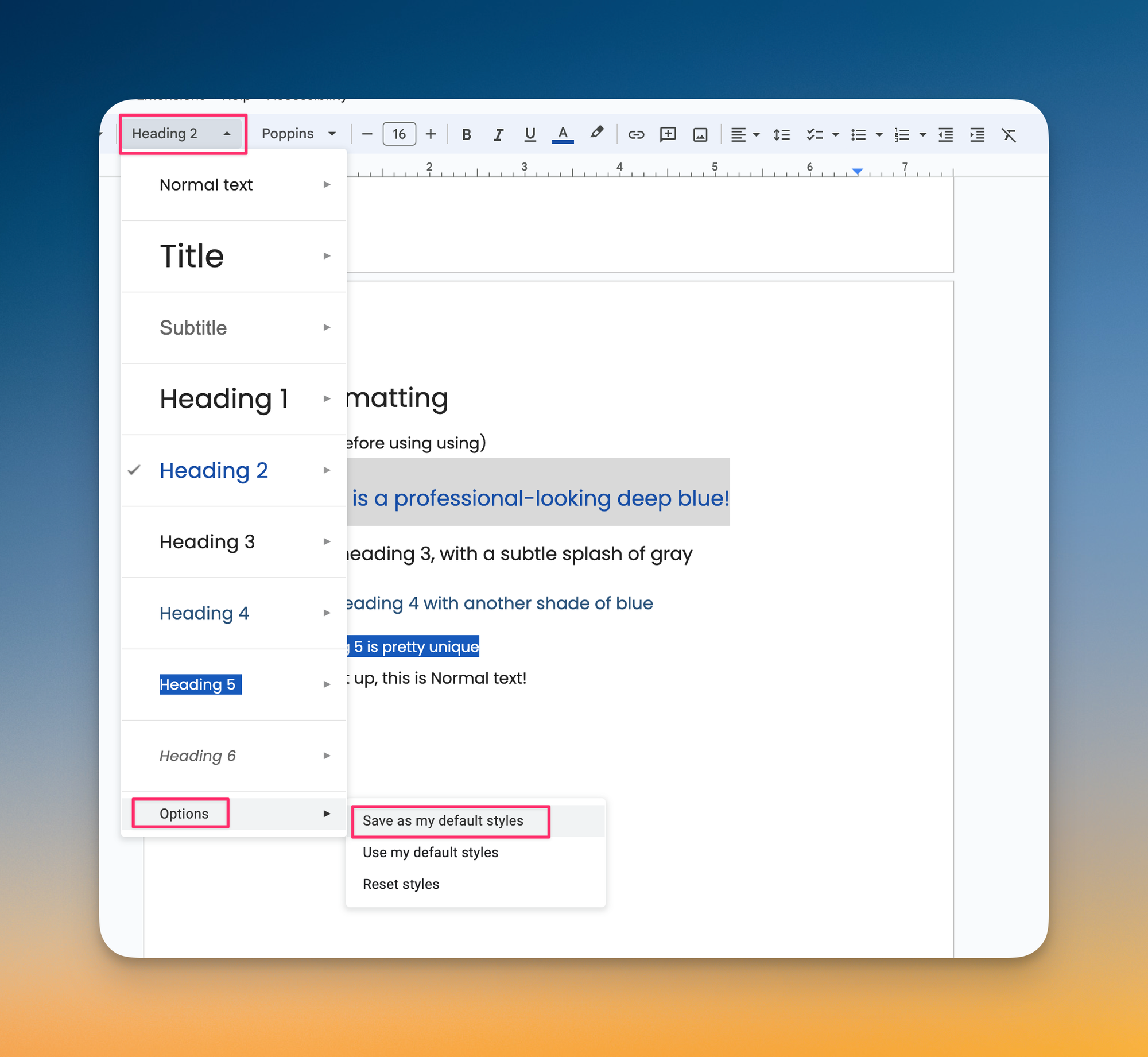
- All documents you create from now on will use these new font styles!
Want to see more (or less) of this? Tap the thumbs up or down to let me know ⬇️
Want someone to be more productive? Let them subscribe here 😉
Thanks for being a subscriber, and have a great day!