My Alfred Workflow: A Step-by-Step Tutorial!
It's weird how a free app can completely change the way you use an entire operating system. What a game-changer.
Resources
- A free alternative to Alfred's clipboard manager is Maccy
- If you want an even deeper dive into Alfred check out this video from The Productivity Shop
Watch it in action
Before You Start
Let’s start with the basics. In your keyboard settings, go to shortcuts > spotlight, and uncheck these two options: “Show Spotlight search” and “Show Finder search window”, because you’ll have the Alfred hotkey set to command+space.
Then under your general preferences, it’s important to note that Alfred will use whatever default browser you have by default.
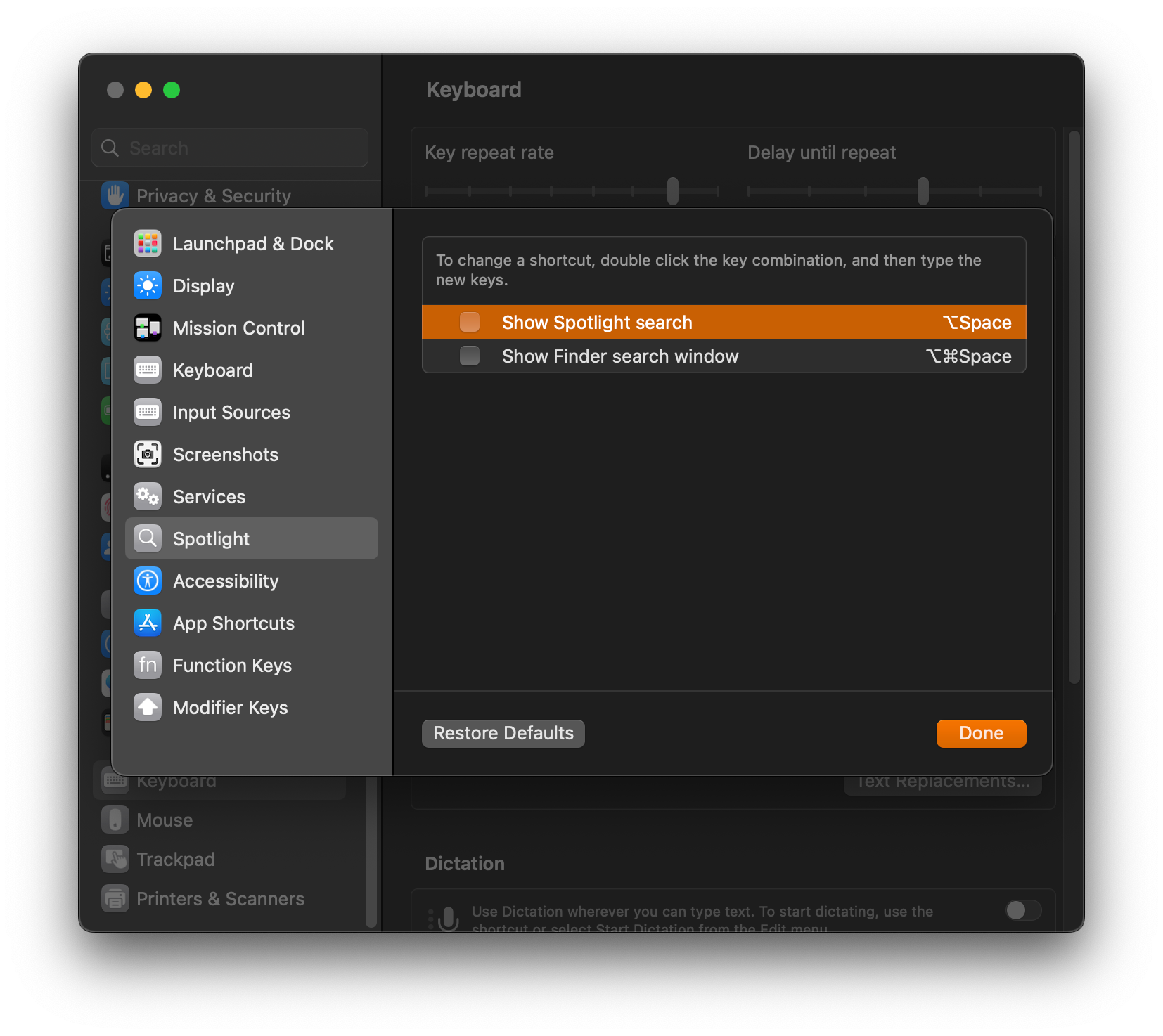
I mainly use the Alfred Command Bar in 4 ways
- With just CMD+Space. I can open any app I want or run system processes, like empty trash for example
- With CMD+Space, Space. I can open any document or folder I know the name of
- CMD+space, keyword. For example, “yt” for youtube, and I can open up the search results in my default browser
- CMD+Space, CMD+comma, to open up Alfred preferences
Preferences: Default Results
Go to Features > Default results. This tab controls what you see with just 1 command space, and that’s why I intentionally don’t check any of the extras file types, for example if I type “Downloads” in Alfred, nothing comes up, but with “Folders” checked, the download folder will appear.
And the reason I keep these extras unchecked is because I want to access these file types using CMD+Space,Space.
I don’t use Apple contacts, but if you do, you can keep the “Contacts” checked.
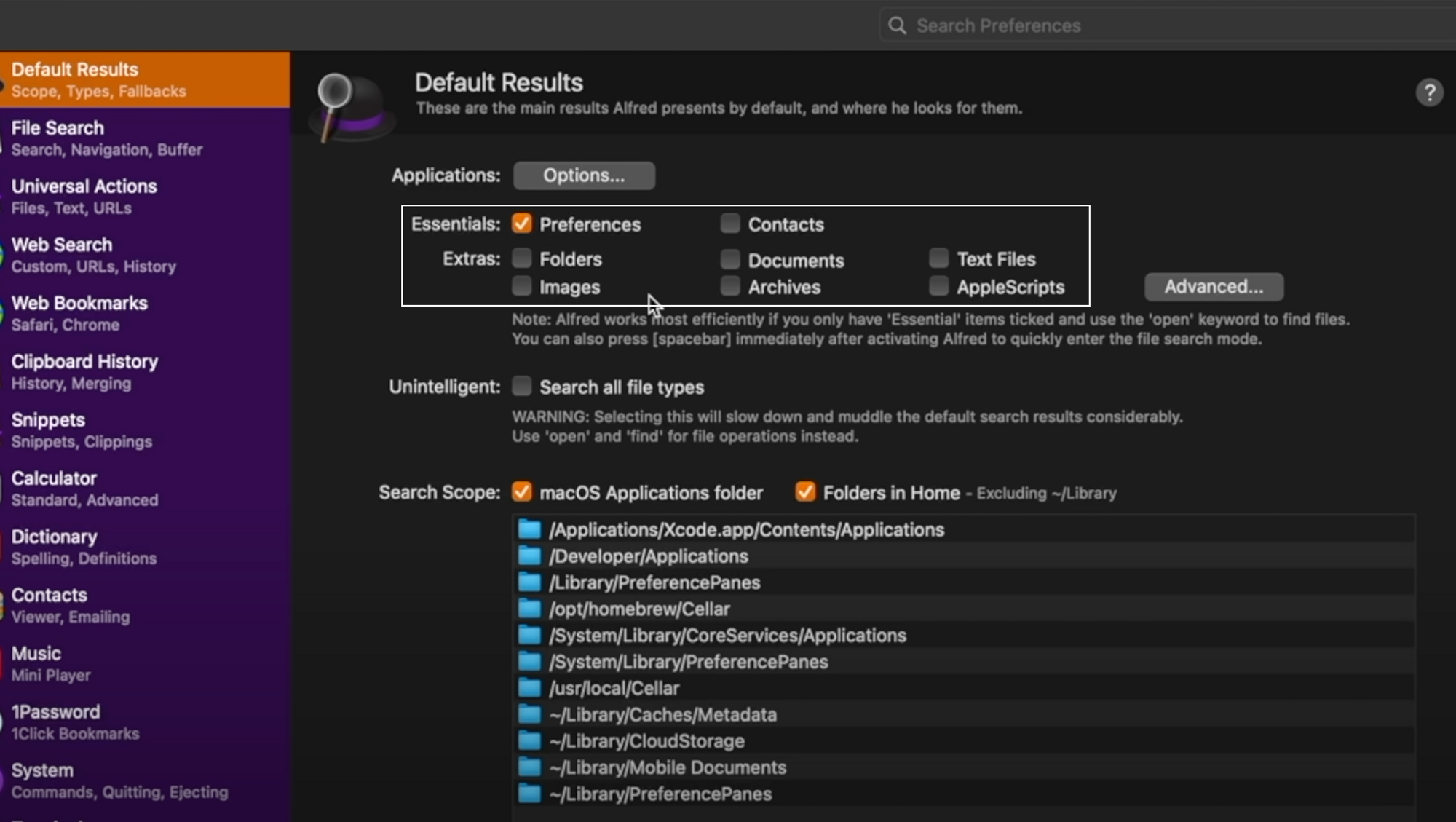
Preferences: File Search
This tab controls how you search for files on your Macbook. And you do this by pressing CMD+Space, Space. I don’t want to show emails, contacts, calendar, bookmarks, history, and messages, but I do want files like images.
- For example, if I type “portugal”, the images show up. If I check the “Images” option, and I type the exact same thing, it will show no results.
I limit my search results to 30. In the Navigation tab I uncheck the 2 shortcuts, because I don’t want to use the command bar for folder navigation, I just want to open the folder or document, and I don’t change anything under buffer and advanced tabs.
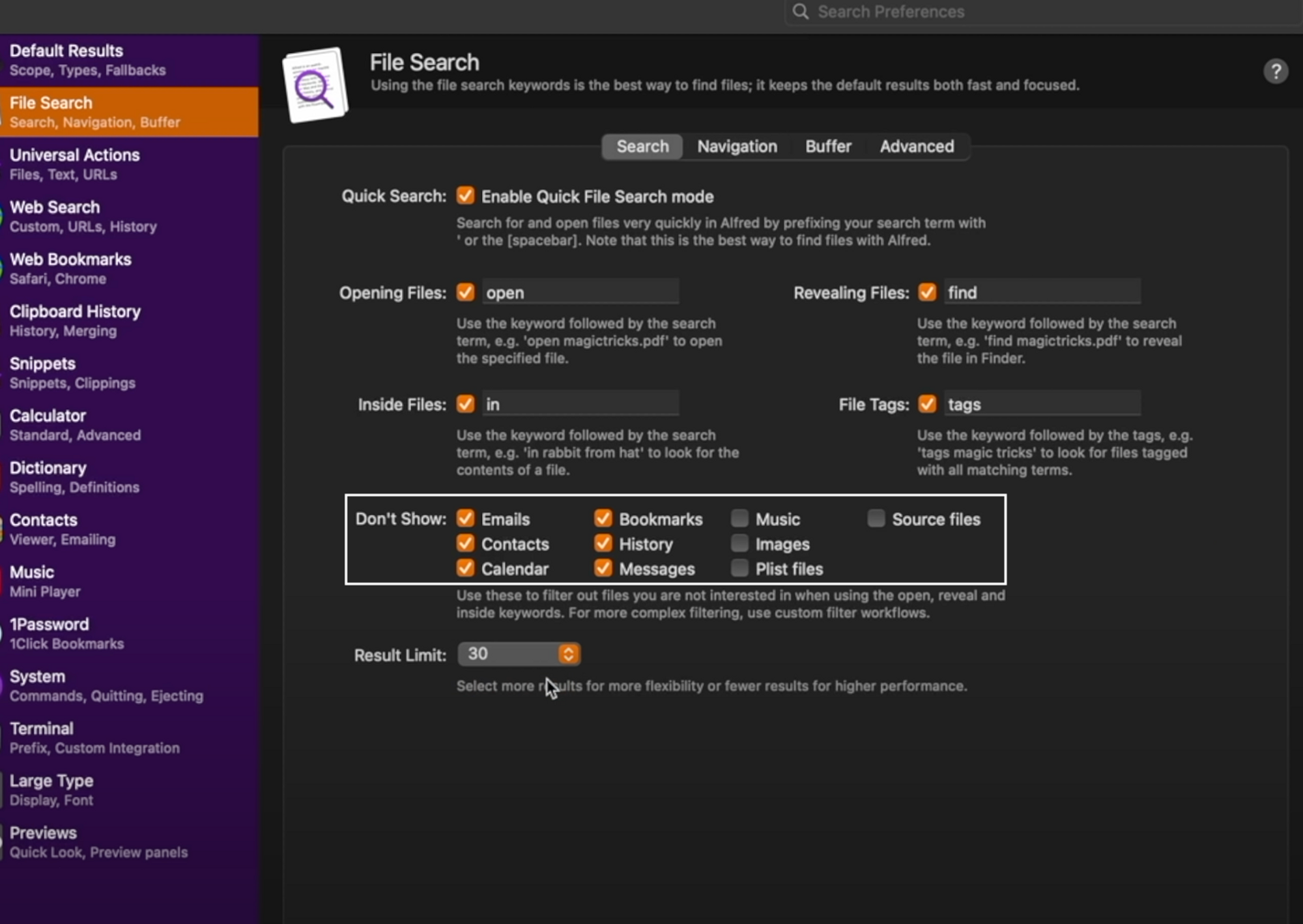
System preferences
For me, I uncheck all the volume related ones, because I use my keyboard for those.
The 3 commands I use the most frequently are: empty trash, lock, and restart.
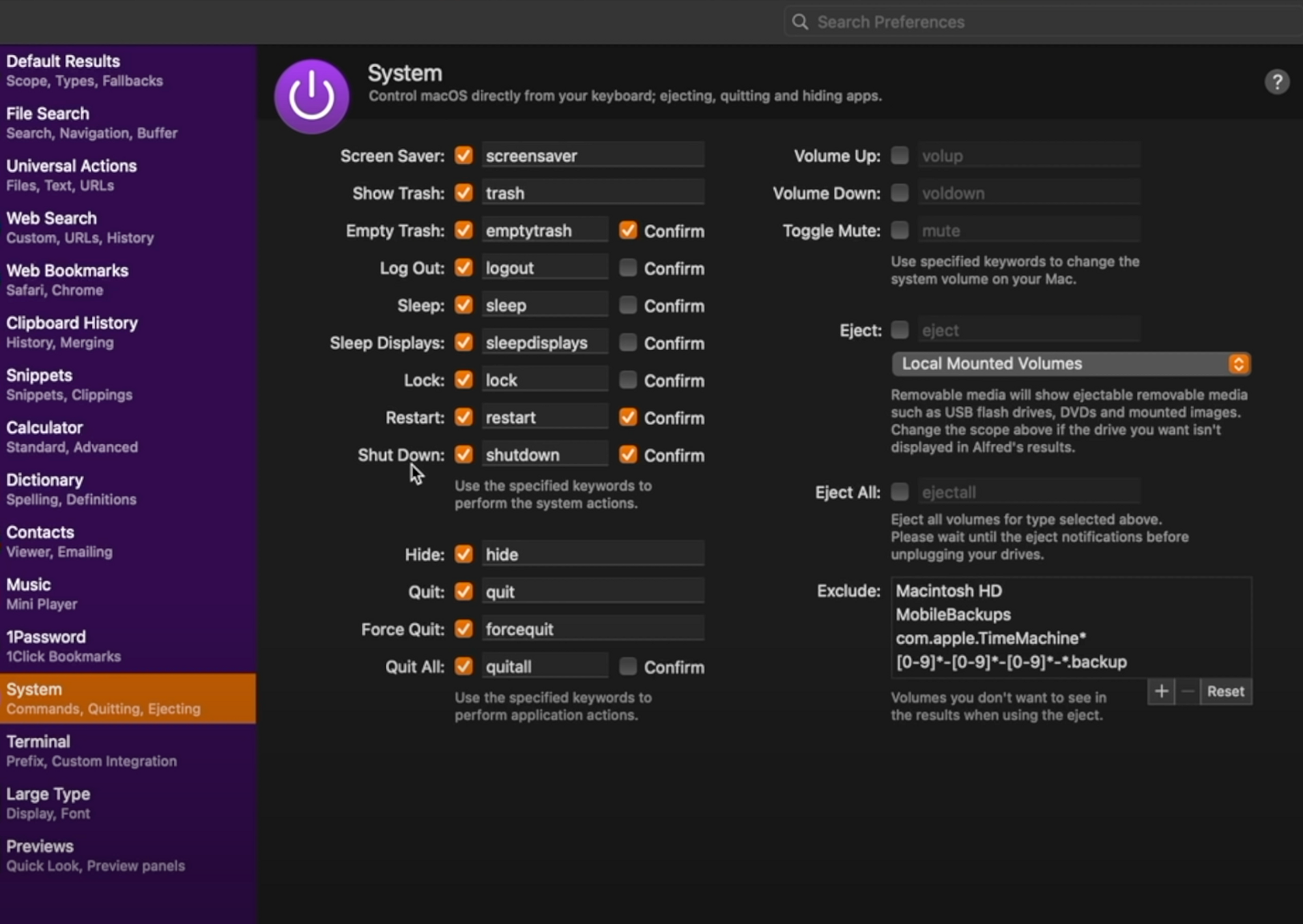
Keyword Search Settings
Moving over to Web Search, everything is enabled by default and this is where you can type the keyword and perform the search immediately.
My tip here is to shorten the keyword of the most common ones, youtube I have as yt, double click on google and change it to “g”, maps to “m”, and I have translate as “tran”.
Add Custom Searches to Alfred
Let’s use Giphy as an example and search for some gifs. And follow the steps:
- Copy the URL in the address bar, go back to Alfred, click into “Add Custom Search”, paste the search URL
- For the “Encode spaces as” field, input the character the website uses instead of space, in this example is a hyphen (this depends on the website you’re creating a custom search for)
- Replace the search term with {query}
- Title type “Giphy” and the keyword you can just type “gif”
Now you can test it by clicking “Test”.
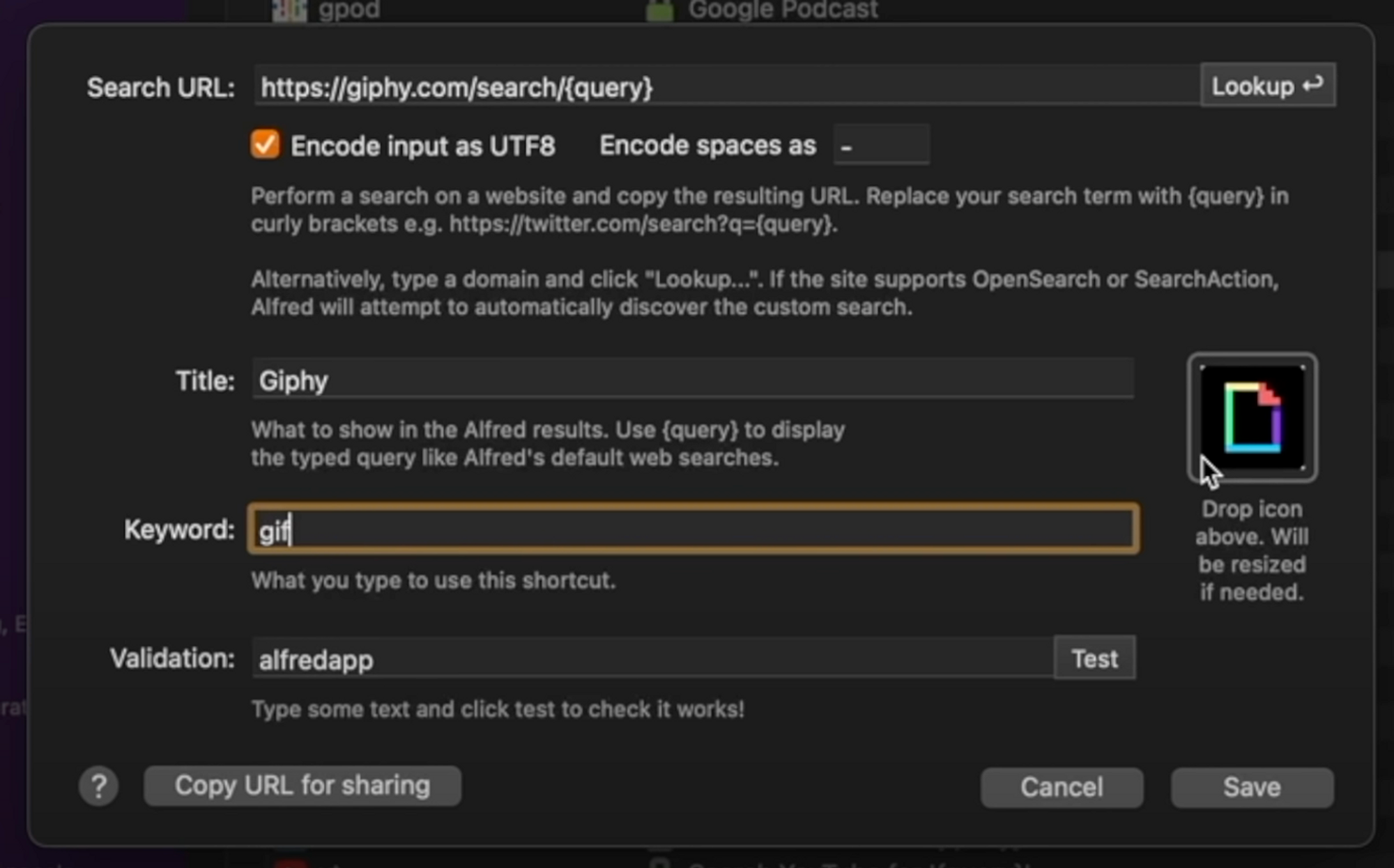
Also, you can choose to just open the URL directly without performing a search. For example, I open up my Google Photos album a lot to upload all your super positive comments 🤩, all I did was paste the URL without the query in curly brackets. This has saved me a bunch of time.
Automator
Another great thing you can do is create your own application using Automator, a free app that comes in every single Mac, and using Alfred, you can run the application using the command bar. If I type “clipboard” and press enter, the text in my clipboard will be saved in a new file on my desktop.
Change Appearance for Alfred
I currently use the Alfred macOS dark theme, and under “Options” I checked the “Hide hat on Alfred window” to keep it clean and minimal, I choose 5 visible result items and I choose to show Alfred on default screen because I have multiple monitors, and that is how I basically use the free version of Alfred.
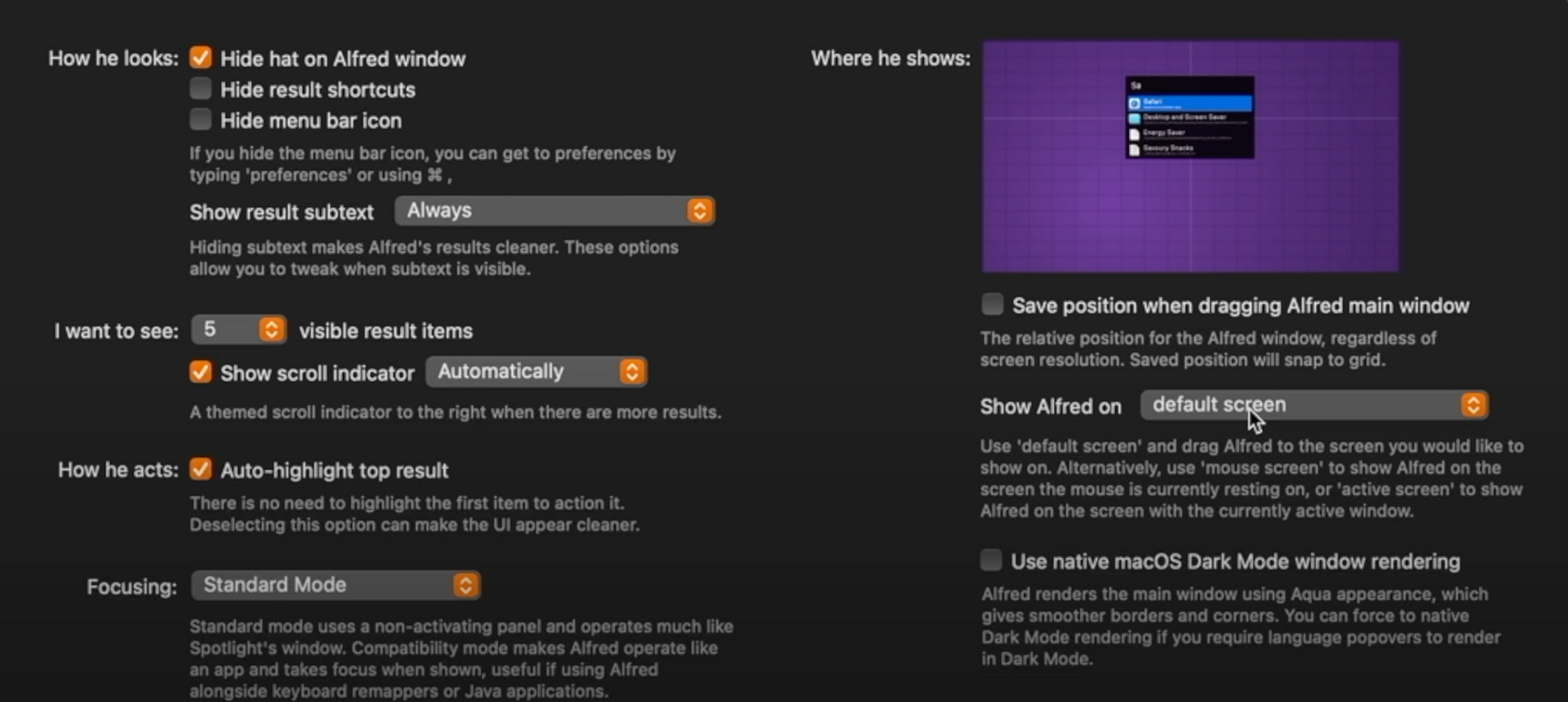
Paid features
As much as I like this app and although I paid the one-time fee, the vast majority of users do not need to upgrade.
It’s like the 80/20 rule, the free features - 20% of Alfred’s capabilities , already makes a 80% difference in how you use your mac moving forward.
That being said, I’ll quickly touch upon some of the paid features I find interesting.
- Download custom themes for Alfred
- Clipboard history, I bring up my clipboard manager by pressing CMD+OPT+C, but if you watched my Mac apps for productivity video, you know a great free open-source alternative is Maccy
- Snippet, this is basically textexpander, for example if someone asks “hey Jeff how can I subscribe to your amazing newsletter?”, I simply type “::jsnewsletter” and it autocompletes and over time, this saves me a lot of time
- Alfred Workflows, this is something I’m still trying to figure out, so right now, I’m cheating. All I do is search for and download existing workflows online. For example I use one to go to subreddit all the time, (tip from nikitavoloboev), I just type in “sub onepiece”, and read up on one of the best mangas of all time
Get more done with your Macbook
Now that you have supercharged your MacOS workflow with Alfred, feel free to check out more MacOS tips and tricks!