Master Google Docs with these 10 Productivity Tips!
Today we're diving into 10 incredibly useful Google Docs productivity tips that you may not be aware of, but absolutely should be using. By the end, you'll be a Google Docs power user, saving time and boosting your efficiency.
Let's get started!
Watch it in action
Resources
- Make a copy of my Google Docs template
- Workspace Academy Course: Learn how to eliminate digital and mental clutter with my comprehensive course on Google Drive organization and file management.
Tip 1: Harness the Power of Building Blocks
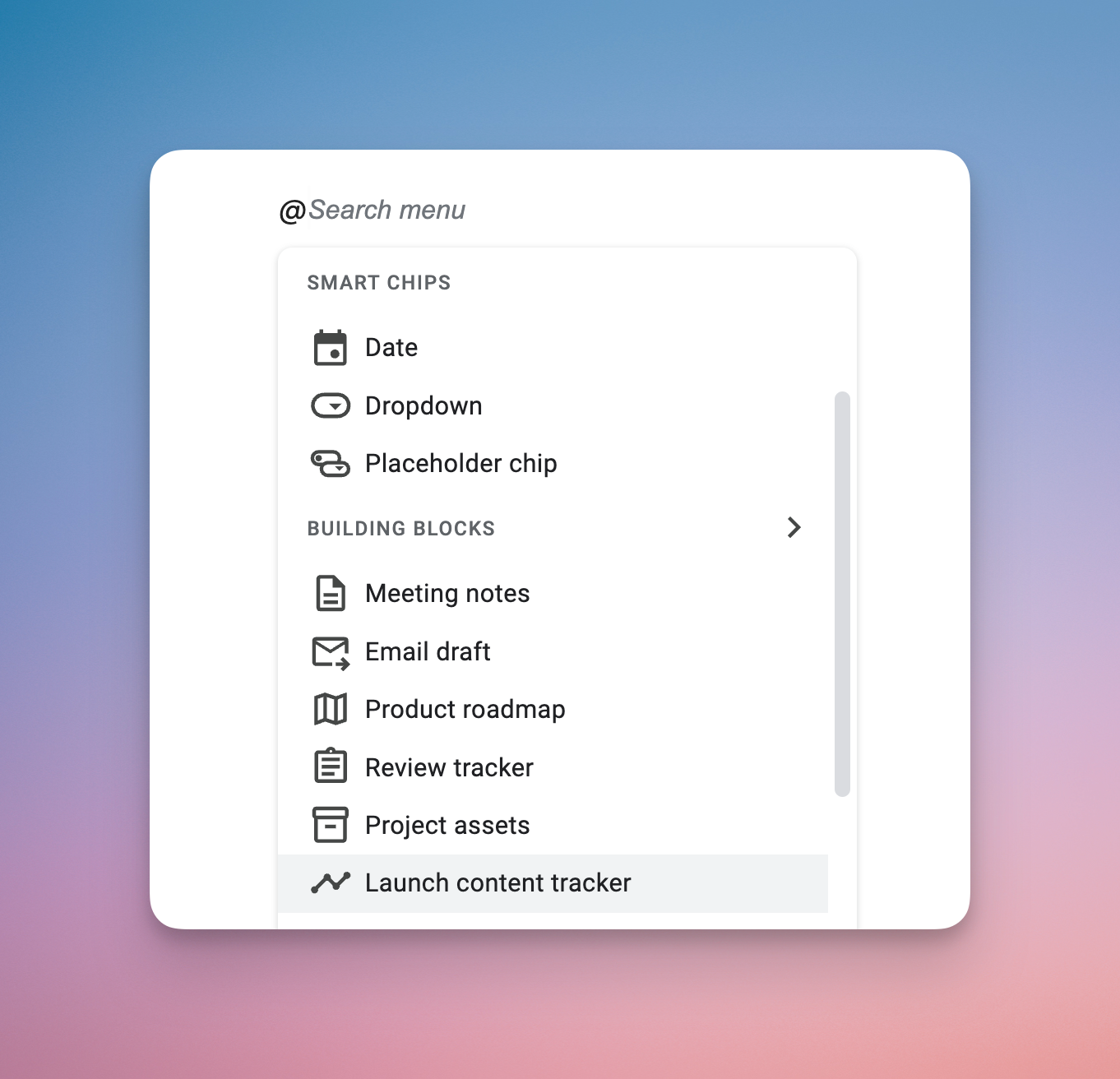
Forget about digging through the menu bar – the "@" command is your new best friend. Place your cursor, type "@bookmark," and hit enter to instantly insert a bookmark. This command works for many features under the Insert, Format, and Tools tabs.
Tip 2: Embrace Pageless Mode for Ultimate Flexibility
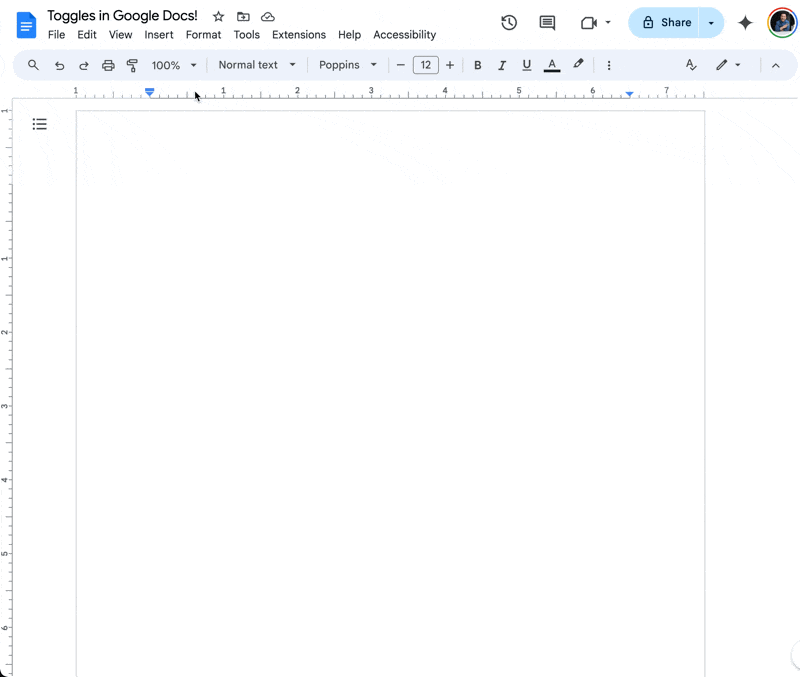
Switch to pageless mode (Format > Switch to pageless format) to break free from page constraints. This opens up possibilities like wider tables, text width adjustments, and heading toggles.
Tip 3: Customize Your Font Defaults for a Polished Look
Tired of manually adjusting fonts in every new document? Set your preferred font styles for headings and normal text, and save them as your default. This will give your documents a consistent and professional appearance.
Tip 4: Streamline Collaboration with Links to Headings and Comments
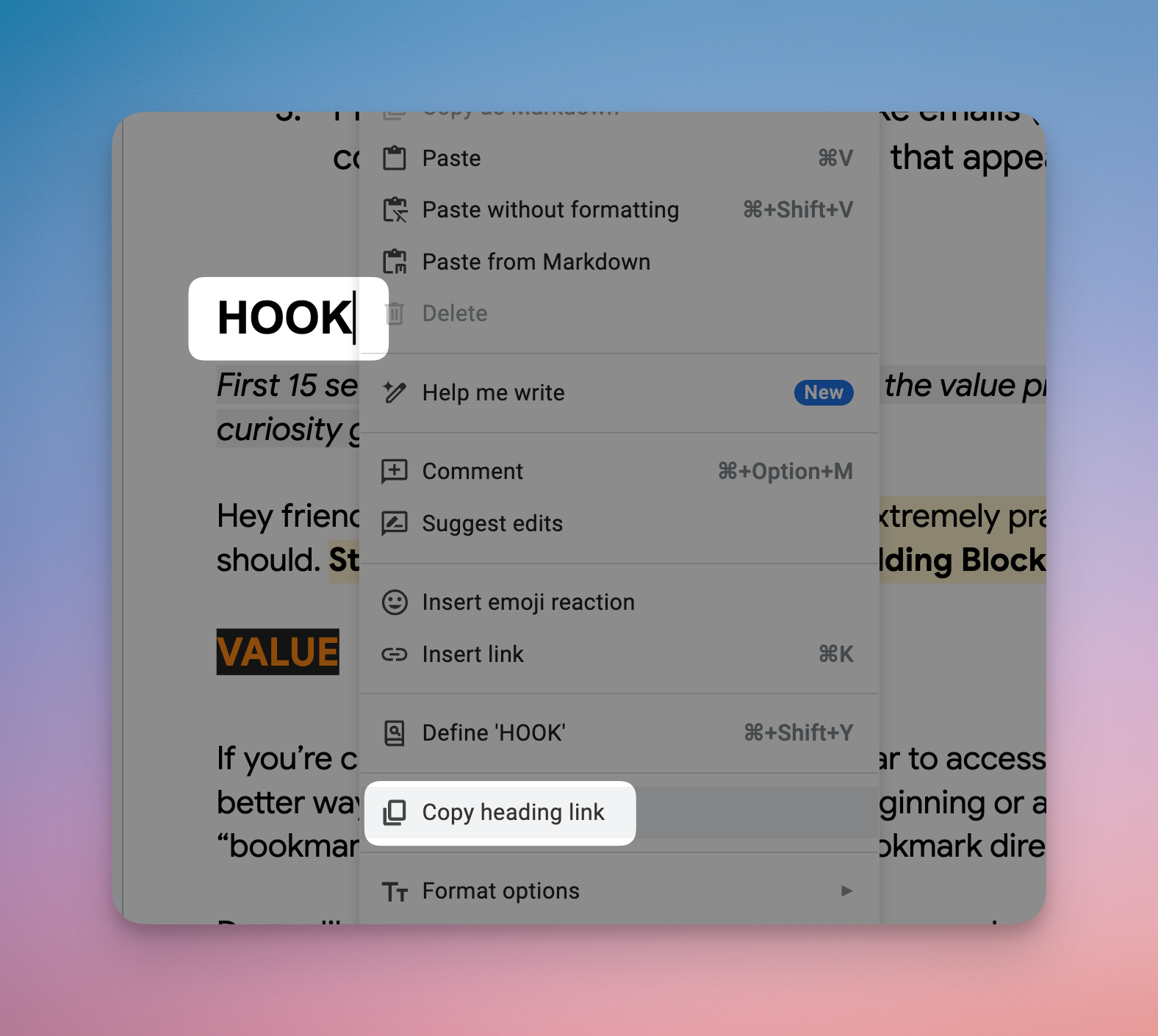
Directly link to specific headings or comments within your document. This helps colleagues quickly find the information they need, making collaboration smoother.
Tip 5: Preview Suggested Edits Before Committing
When collaborating, use the "Preview suggested edits" feature to see how the document will look with all proposed changes. This gives you a chance to review and approve edits before finalizing them.
Tip 6: Never Lose Your Work with Version History
Mistakes happen. If you accidentally accept unwanted changes, simply restore a previous version of your document. Consider naming important versions for easy reference.
Tip 7: Draft and Send Emails Directly from Google Docs
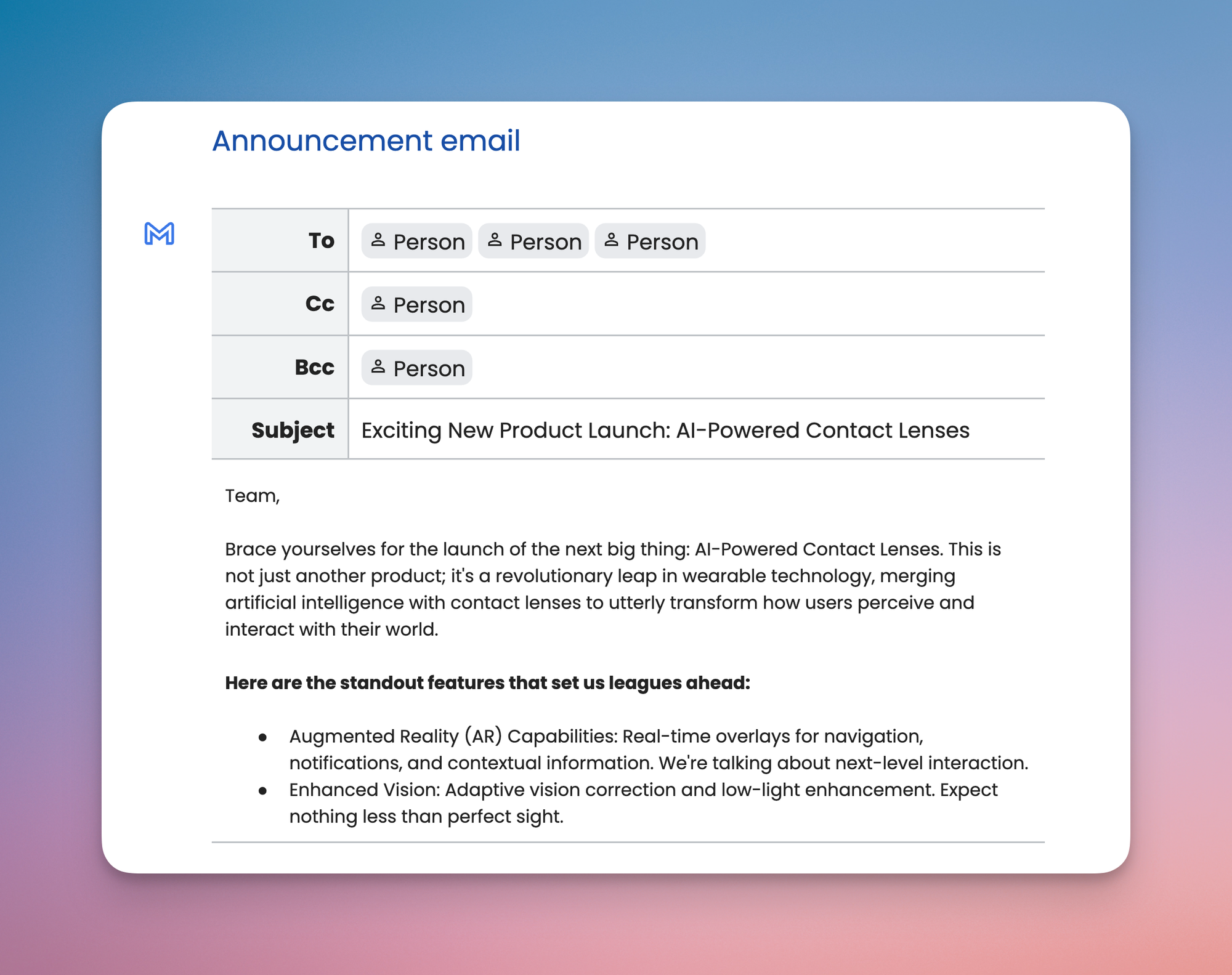
For collaborative emails, use the "@" command to create an email draft within a new Google Doc. Once finalized, click the email icon to seamlessly send it through your Gmail account.
Tip 8: Share Your Document as a PDF Effortlessly
Skip the download-and-attach process. Send your document as a PDF directly from Google Docs (File > Email > Email this file).
Tip 9: Conquer Table Formatting Challenges
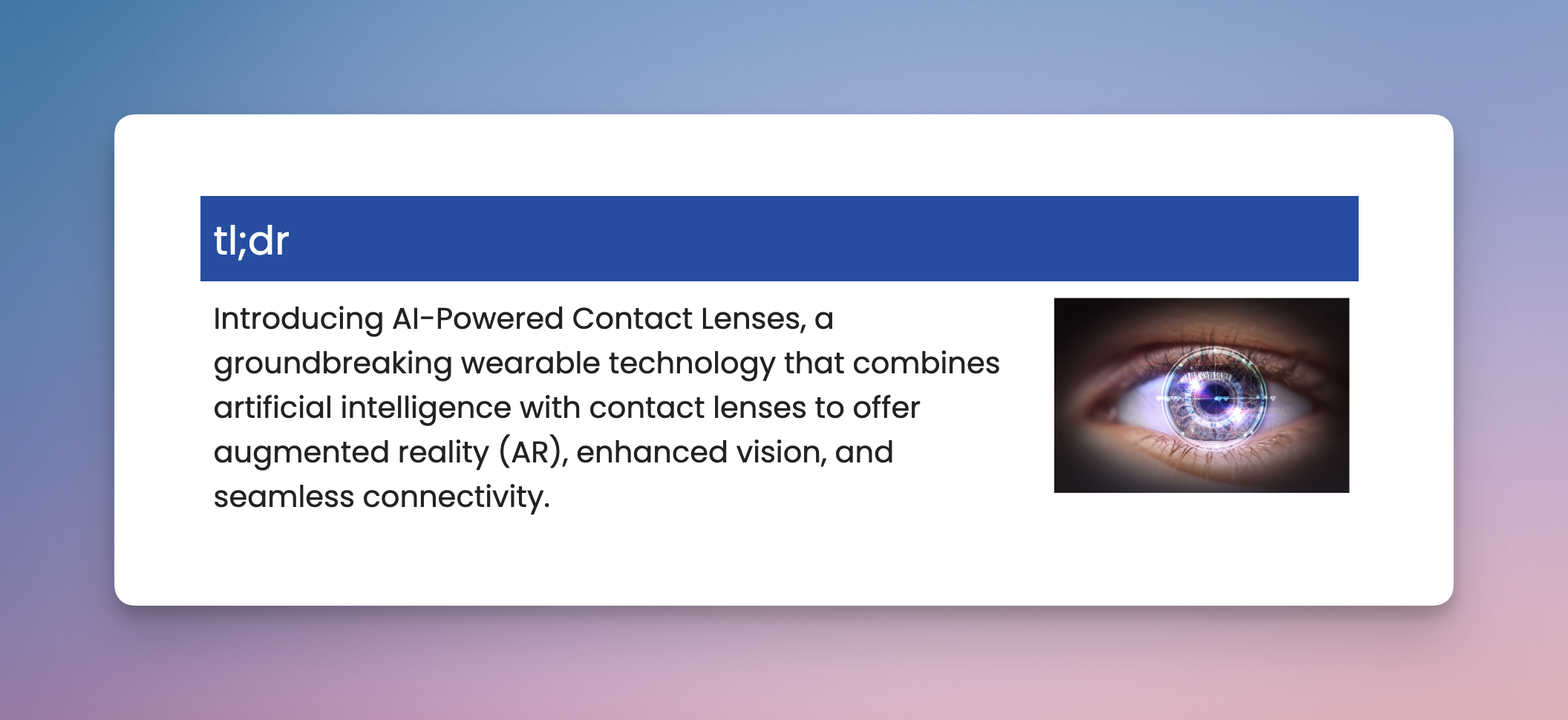
Learn how to split cells, adjust borders, and incorporate images within tables to create visually appealing layouts for your documents.
Tip 10: Master Additional Quality-of-Life Enhancements
- Customize email notifications to only receive relevant updates.
- Replace "edit" in the document URL with "copy," "preview," or "export?format=pdf" to control how recipients interact with your document.
If you enjoyed this...
You might want to check out my Top 5 Productivity Tips for Work video!