How to use Smart Chips in Google Docs!
Google's rollout of the "Smart Canvas" feature makes Google Docs, Slides, and Sheets (even) easier to work with. Let's start with Docs 📑
tldr
Typing the “@” symbol within Google Docs will unlock a hidden menu you haven’t discovered until now! 🤯
Watch it in action
🤔 What is the Smart Chips Feature?
This feature brings different Google products together—Google Docs, Slides, Sheets, Calendar, Gmail, Keep, Tasks, etc.—to elevate your workspace and productivity!
All you have to do is type the “@” symbol within Google Docs, then you will see a list of chip suggestions including people, files, media, etc.
Tip #1 - Use Smart Chips in Repository Document
The main benefit of these Smart Chips is that everything you tag becomes dynamic.
For example, if you want to tag someone:
- Press @ > type their email
- Hover over the smart chip to see their basic information
- You can now email, message, or schedule an event with them directly from Google Docs!
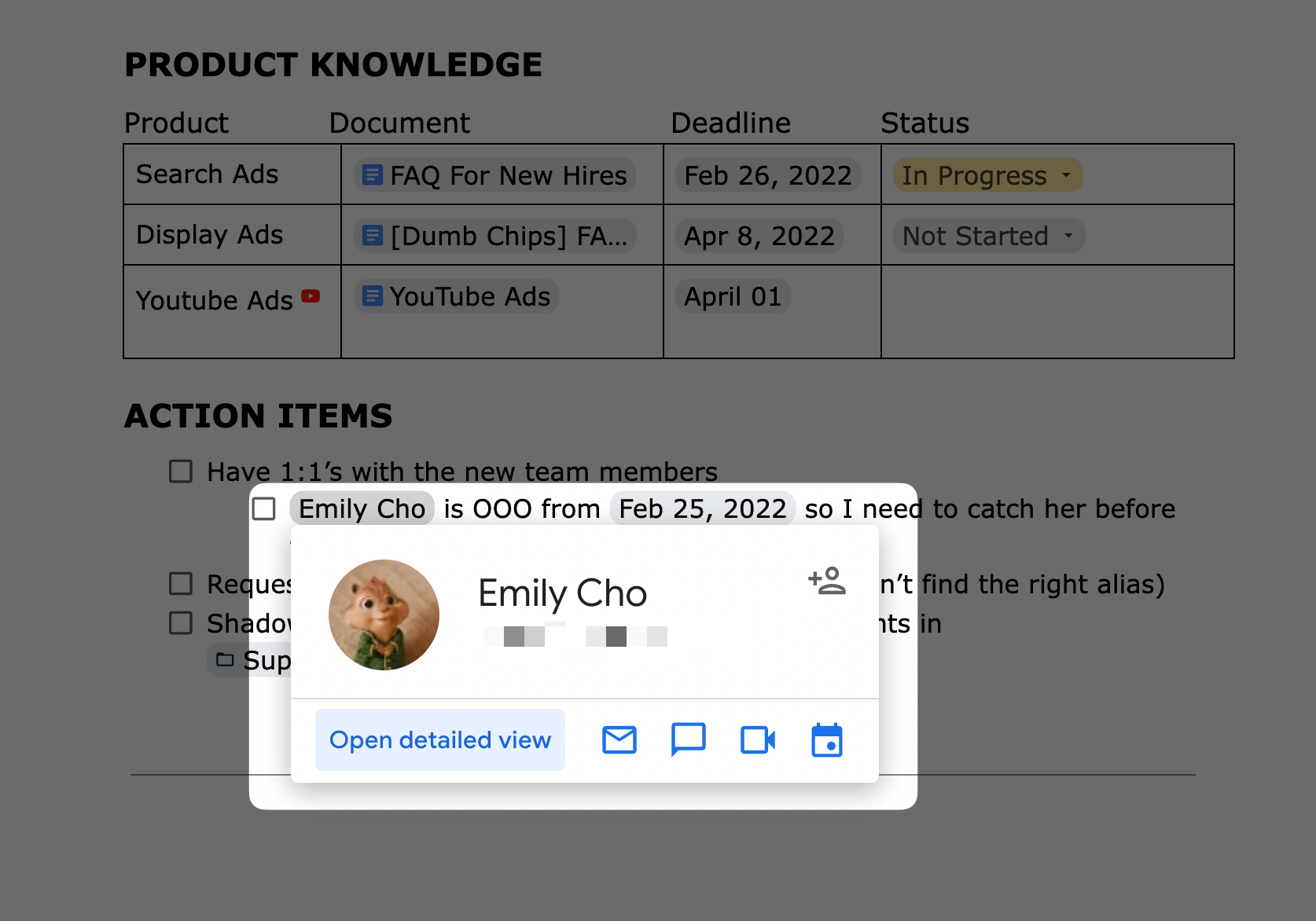
The same can be done for files—Google Docs, Sheets, Slides. You can also “@date” to add a due date or “@checklist” to add a check box to cross items off your list!
Tip #2 - Note-Taking for Recurring Meetings
Instead of having to manually copy and paste your note-taking template every meeting:
- Within Google Docs, type in “@meeting notes”
- Select the calendar event that corresponds to the meeting
- Google Doc automatically pulls in the attendees, generates a notes section, and an action items section
To make things even easier, you can choose to attach this document to the Calendar invite by hovering over the meeting title.
Tip #3 - Time Savers
- Type “@page number” > you can now choose where you want the page number to show up
This works for other page components such as headers, footers, footnotes, watermarks, and bookmarks.
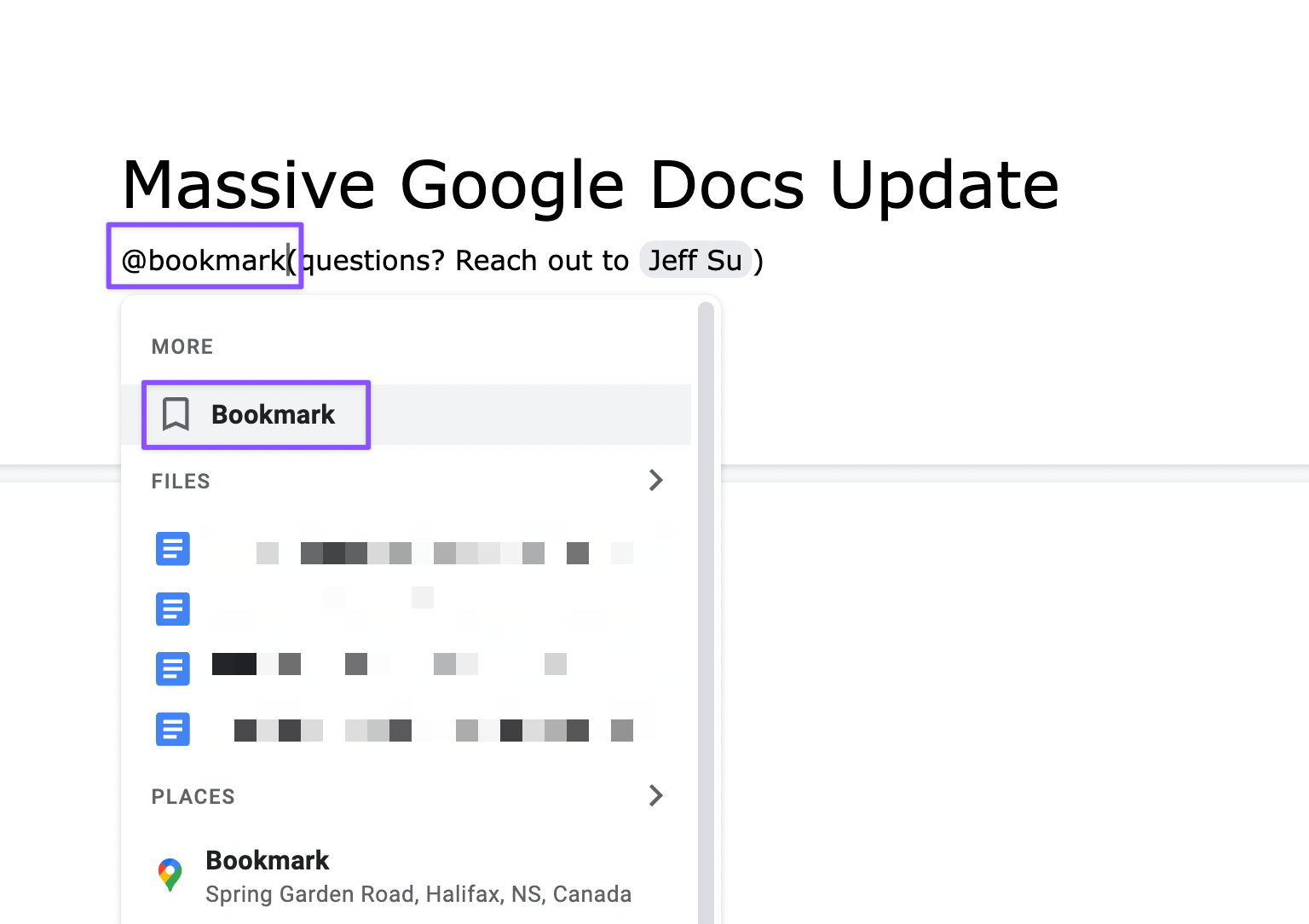
You can automatically create a table of contents by using the Title and Heading Chips. Within Google Docs:
- Type “@heading 1” > type in a title
- Under heading 1, type “@heading 2” > give it a title
- Now if you click the Show document outline icon on the left, a dynamic table of contents has been generated
This is handy for when you’re working with longer documents!
Since we’re talking about Google Docs…
Check out this post on the top 10 tips you need for Google Docs!