Best MacBook Keyboard Shortcuts for Productivity!
Resources
- Inbox zero for Gmail here
- Inbox zero for Outlook here
- Alfred App here
- Magic Trackpad 2 here
- MX Master 3 here
Watch it in action
Keyboard Shortcuts for All Applications
- While holding down CMD, use the left and right arrows to jump between the start and end of a line of text
- You can jump to the start and end of a word while holding down OPTION, and using the arrow keys
This by itself may not be very useful, but if you hold down CMD+SHIFT ARROW you end up highlighting the entire line and you can delete it all at once instead of using your mouse to highlight the text.
Similarly, if you hold down OPTION+SHIFT ARROW, you highlight a word that you can easily replace if you want.
Sometimes I would finish writing out a long line of text, find something I want to change at the beginning, CMD+ARROW to go back, OPTION OPTION OPTION, highlight, find the word and replace it.
Some of you may point out that if I press CMD+BACKSPACE, that deletes the entire line, if I press OPTION+BACKSPACE that deletes the whole word directly. However, I’m a very risk-averse person, so I like to make sure I’m highlighting the right text first, before deleting it.
The next few are pretty simple:
- CMD+F to find a word within the document, and the ESC key to quickly exit out of the find function and have the word highlighted
- CMD+SHIFT+V to paste without formatting. For example, I want to copy text from another website or file into my own document, I want the font and size to stay the same. I copy the text and instead of pressing a simple paste CMD+V, I press CMD+SHIFT+V and I get the text to match what I have
- CMD+K to hyperlink. Honestly everyone should be hyperlinking because it just looks so much cleaner and it’s a lot more user-friendly for other people reading your doc
- For those of us working in 2 languages, CTRL+SPACE to switch between language inputs. If you don’t have this set up by default, you need to go to: keyboard options, shortcuts, Input source, and make sure “select the previous input source” option is checked
Google Docs Shortcuts
I take a lot of notes during meetings or when I’m brainstorming so I often use bullet points and numbered lists. I also like to format my notes to make it look pretty so it’s not a pain to read.
Let’s say I run into a meeting and need to start taking notes immediately:
- CMD+T to open up a new chrome tab, type in doc.new to open up a blank Google Doc file, and start typing the title of the meeting, and who I’m meeting with
- CMD+SHIFT+8 for bullet points and TAB for sub bullet points
- CMD+SHIFT+7 for a numbered list, I use this for action itens
To make this look a little bit better:
- CMD+SHIFT+PERIOD twice to increase the font of the title
- CMD+I to italicize the subtitle
- CMD+B for make the “notes” and “action item” words bolded
It doesn’t look super fancy but not using my mouse even once during all that saved me a lot of time.
Gmail Shortcuts
You want to first make sure you have keyboard shortcuts enabled within settings before following along.
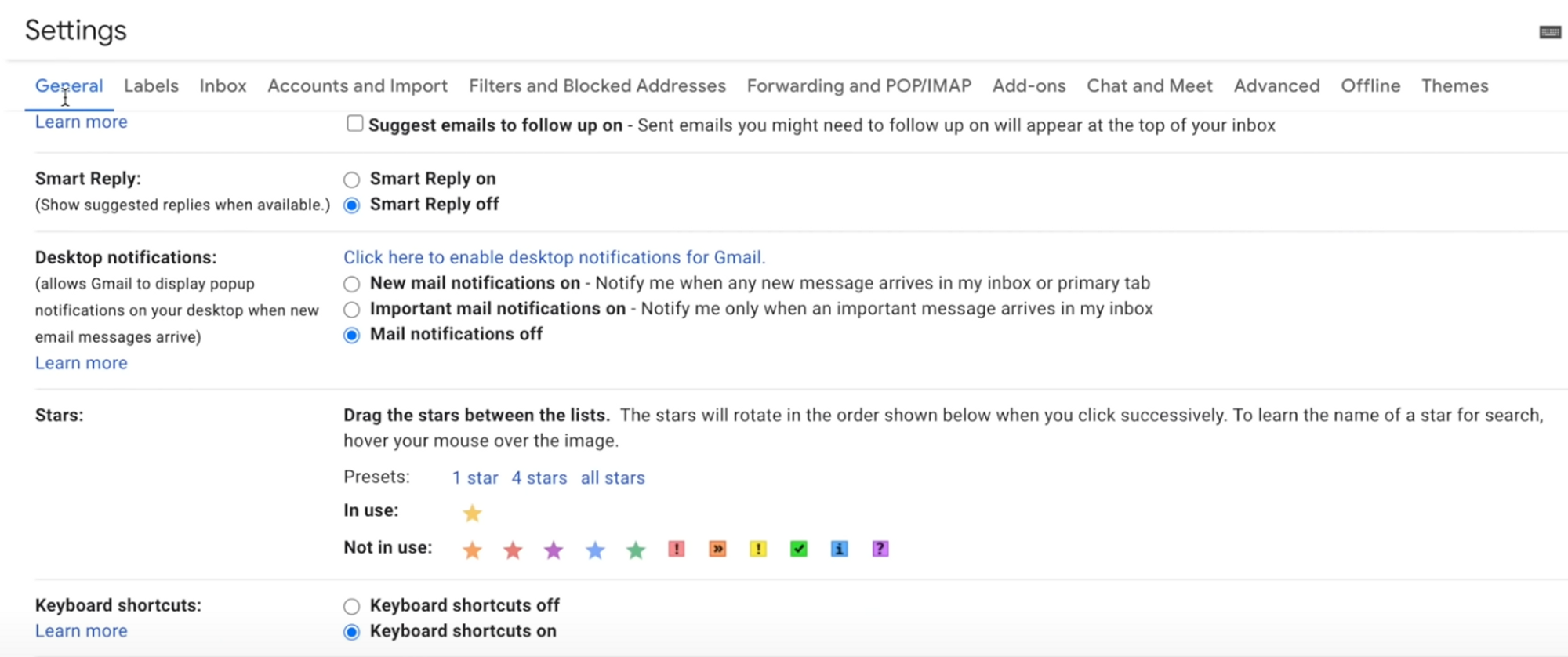
- Let’s say you’re part of a long email thread and you want to either refer to a specific email within the thread or jump to the latest email, you can press SEMI-COLON to expand the thread, and SHIFT+SEMI-COLON to collapse it. If you expand it you can easily use CMD+F to find a specific topic, if you collapse it you are able to see who sent the latest reply
- Now let’s say I want to reply to this thread, I would simply press “R” for reply and start typing
- Similar to Docs you can use CMD+SHIFT 8 to start bullet points or CMD+SHIFT 7 for number list, but unfortunately TAB does not indent within gmail. So you have to actually press CMD+RIGHT BRACKET to indent, and CMD+LEFT BRACKET to un-indent
- Now if you want to quickly jump back to your main inbox, simply press G and I and now you’re back to your home page
Shortcuts for Inbox Zero
These next few shortcuts will only work well if you have Inbox zero set up, so make sure to watch that video if you haven’t already.
- Starting from the bottom of your email inbox, you can press L to tag the email with a label, press E to archive. Or if you want to tag and archive in 1 go, simply press V to move to a label
- After you do that you move on automatically to the next email, press E to archive emails that do not need you to take any action on, if you want to do nothing with the current email, you don’t want to archive it or label it, press K to move on to the next email
Google Sheets Shortcuts
If I want to create a new row, I highlight the row, and press SHIFT+SPACEBAR twice to highlight the entire row, and press OPTION+CMD+PLUS to insert a row above. This is useful because it keeps all the formatting in place so I don’t have to adjust anything.
This works for Columns as well, if you highlight a column you can press OPTION+CMD+PLUS to insert a new column. If I feel like I don’t need it anymore I press OPTION+CMD+MINUS to delete it, works for rows as well.
So this total spend column is a simple sum of these few cells, and let’s say I wanted to apply that formula all the way down, jump down by pressing CMD+SHIFT+DOWN, I can press CMD+D to apply the value or formula of that cell all the way down.
Similarly, if I wanted to apply the value or formula to the right, I would highlight the cells horizontally and press CMD+R, R for right.
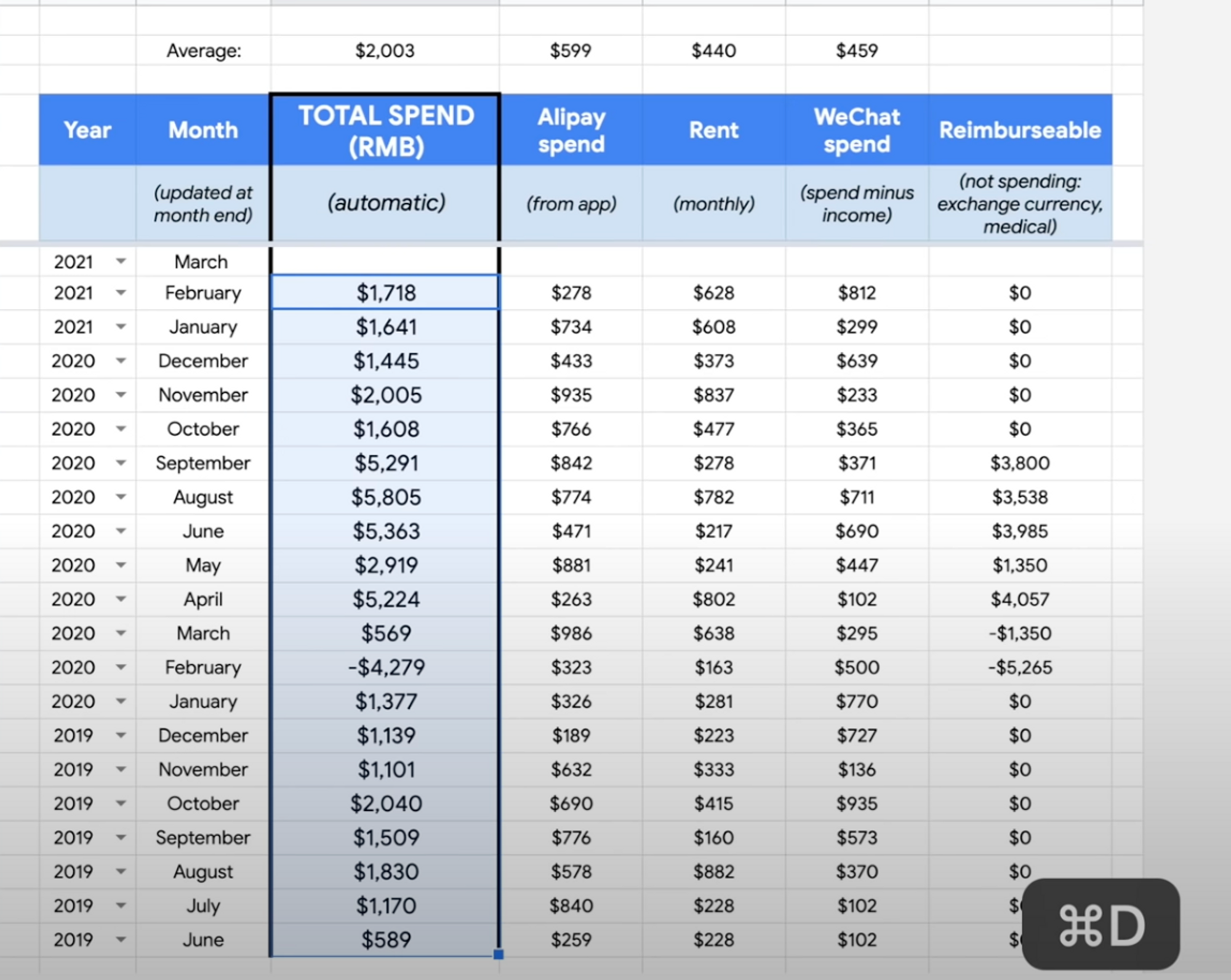
Google Slides Shortcuts
I don’t use many shortcuts here, I don’t create as many decks as I used to, but one thing that is pretty amazing is that when you’re in presentation mode, you can press L to change your mouse cursor to a laser pointer. I found this out way too late, next time you’re presenting, use this.
Google Chrome Shortcuts
Usually at work I will have 2 Chrome windows open, one with pinned tabs: Gmail, Calendar, Drive, and Keep, and the other window is the work I’m focusing on so I don’t get distracted.
I use the CMD+~ line button to switch between the two windows and as I’m sure most of you know, CMD+TAB switches between applications.
If I wanted to cycle between the tabs I would press CTRL+TAB to move right, and CTRL+SHIFT+TAB to move left.
The way I remember: it’s easier to go forward, so just 2 keys, CTRL+TAB, and it’s harder to go back, I have to press 3 buttons, CTRL+SHIFT+TAB. And CMD+L to jump right to the address bar and type in the website of your favorite Youtuber to support him 😏.
Software & Hardware
When it comes to software, I use Alfred the most. It’s free and it basically does everything the spotlight feature does and more.
I just press CMD+SPACE to open it up, and in addition to being able to open up specific folders and apps, you can search on Google, Amazon, YouTube, Drive, directly from the command bar. But, by far, the two commands I use the most would be “Empty Trash” and “Lock” screen. I’m a neat freak so I have no “useless” files on my desktop, I would delete it and empty the trash immediately, or it doesn’t feel right.
For hardware I like to use the Magic Trackpad 2 for the hand gestures. Mainly for the smooth scroll on webpages or when I’m working in Final Cut Pro and I need to scroll horizontally across the timeline.
Or you can invest in a MX Master Series mouse and link the buttons to shortcuts and hotkeys via the Logi Options app. These are totally unnecessary unless you’re a productivity nerd like me since you actually have to pay for it, but I find these make my workflow just that much more efficient.
Want to be more productive?
Check out my Increase Your Productivity at Work playlist!