Top 8 Google Keep Tips for Productivity!
Make sure to label and color-code your notes to KEEP them clean and organized! For more cringe-worthy puns, you can KEEP reading. 😆
Watch it in action
Tip #1 - Related Notes
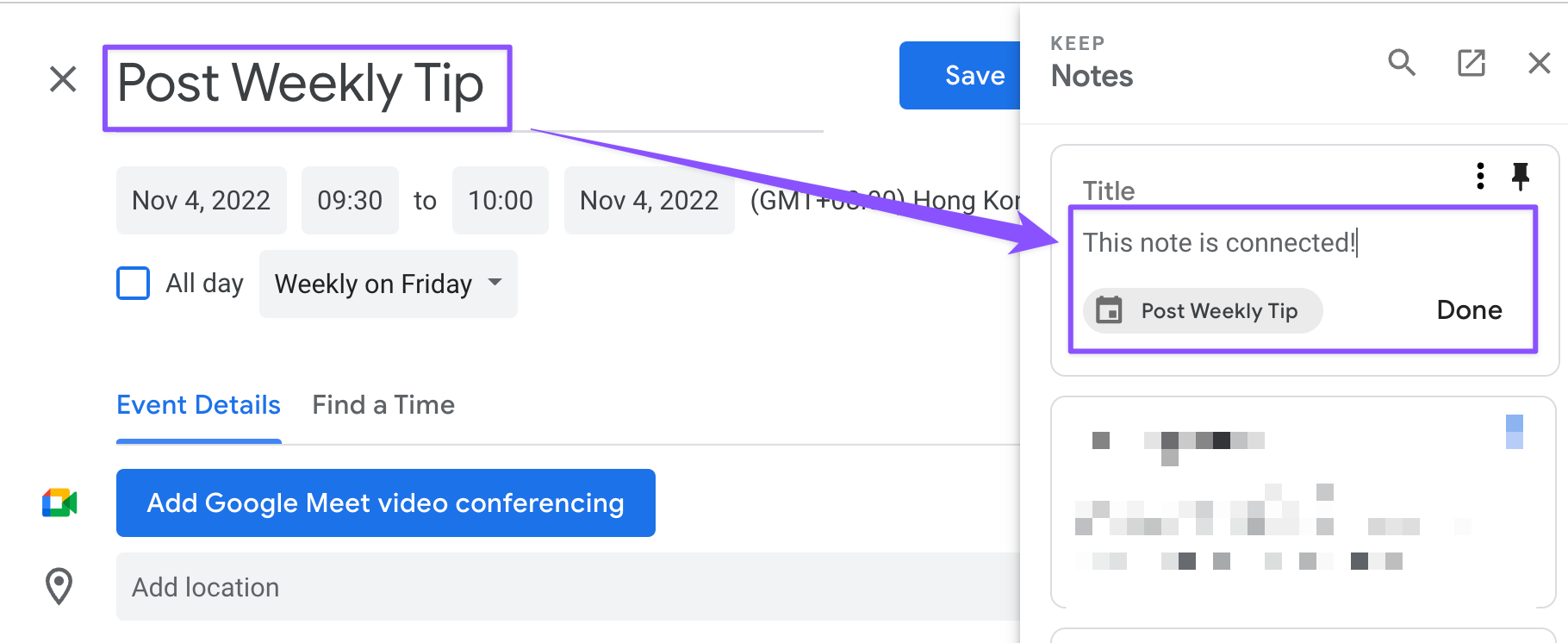
- Open an event within Google Calendar > select the Google Keep tab in the companion bar
- Click “Take a note” and type in your note
Now, when you go back to your calendar home screen, the note will disappear from your Google Keep sidebar but REAPPEAR once you select on the event.
Tip #2 - Quickly Create Notes or Lists
Here’s the ultimate shortcut:
- Open a new tab in your browser > type in “note.new” to start a new Google Keep note
On your Google Keep page:
- Press “C” to compose a new note
- Press “L” to create a new list
Tip #3 - Create and Manage Labels
For example, at the end of each note…
- Type “#” to bring up a list of your labels > select a label
- Color-code it based on what needs to happen next
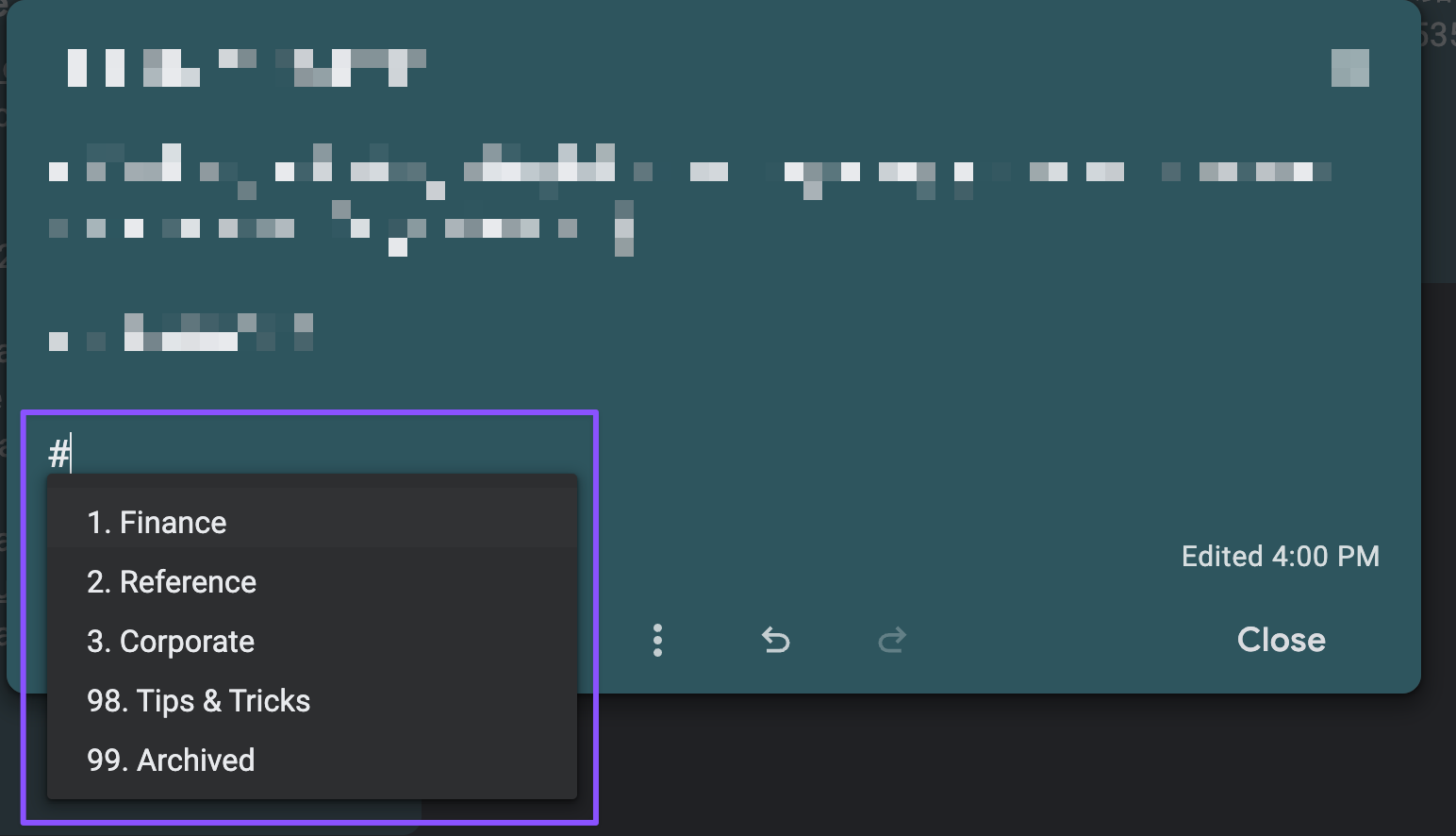
Here are the colors and what they mean:
- White (default) — unorganized, need to color-code
- Red — I need to take action
- Yellow — someone else needs to take action
- Green — regular note I can review
- Gray — useless (outdated tasks, completed tasks, etc.)
At the end of the day, I like to select all my notes for that day and archive them (”E” on keyboard) to KEEP my page clean!
Tip #4 - Search Notes by Color
Let’s say you want to search for all the notes you need to take action on (color: red)
- Simply paste this link into your address bar to bring you directly to those notes
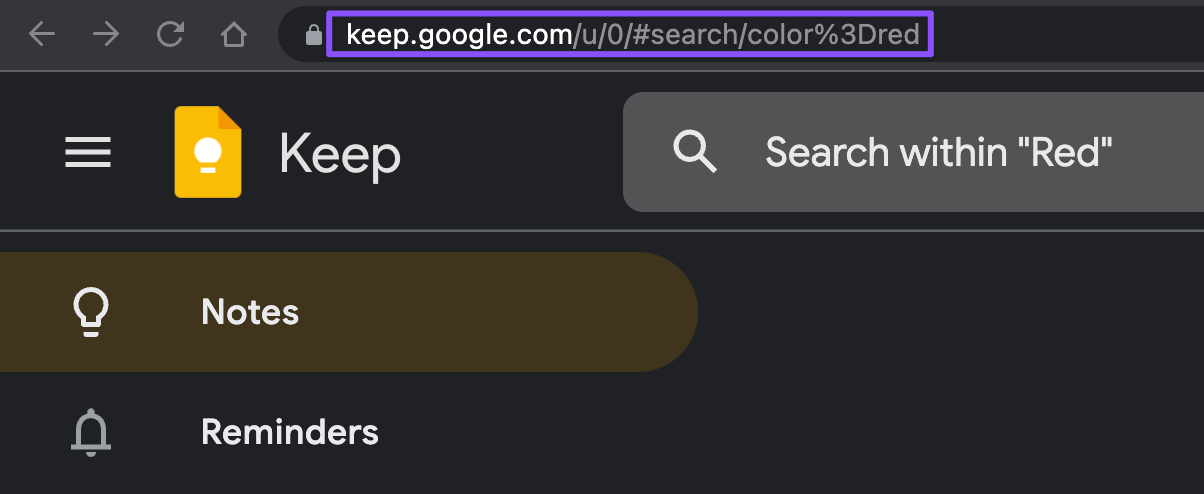
This is an easy way to see all the action items you need to take across all your work streams!
Links to the other colors: yellow, blue, dark blue, gray, teal, green, orange, purple, pink, brown
Tip #5 - Easily Access Pinned Notes
When you need to reference the same information over and over again:
- Pin the relevant note in Google Keep and color-code it in BLUE
- Go to your Gmail and these pinned notes will appear when you open Google Keep from your companion bar
- You can now easily copy and paste the information from your notes when crafting an email!
Tip #6 - Manage Checklists
We mentioned this earlier but if you forgot already…
- Press “L” to start a new list
Within an existing list:
- Press “CMD + ]” (or “CTRL + ]” for Windows users) to indent
- Press “CMD + [” (or “CTRL + [” for Windows users) to unindent
In Google Keep, you can either check off the items on your list individually OR simply check off the “parent” item and the related “children” items will automatically be marked as complete.
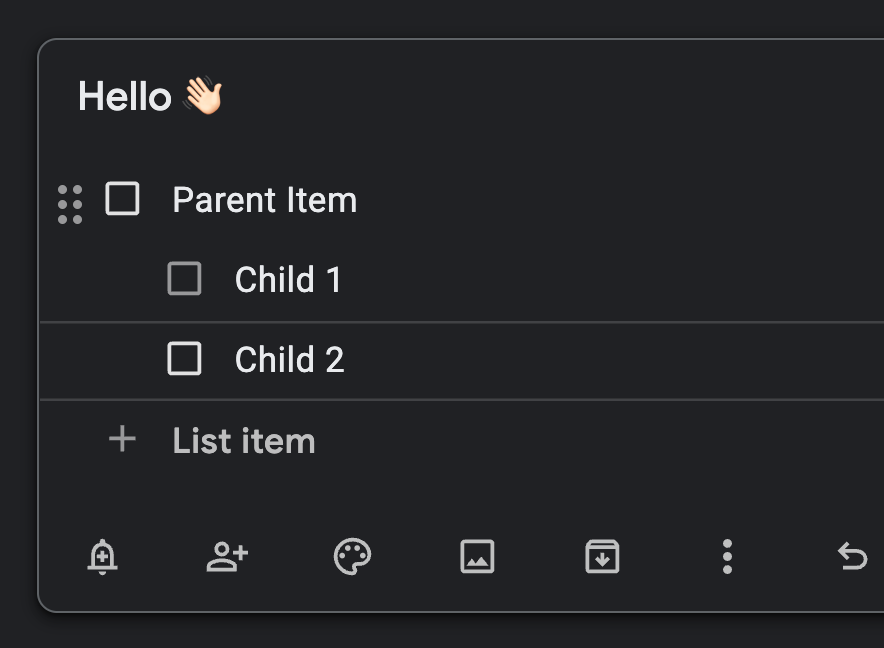
If for any reason you need to uncheck all the items:
- Click on the 3 dots at the bottom of the list > select “Uncheck all items”
Tip #7 - Store and Find Business Cards
This is for the mobile version of Google Keep
If you need to take photos using the Google Keep app, such as to KEEP business cards:
- Label them (for example: #reference) > archive all of them
- The business cards will all be stored under the “reference” label
To grab the text from a business card:
- Select the 3 dots at the bottom of the note > Grab image text
If you forget the name of the specific person you’re looking for?
- Within the Google Keep search bar, start typing the name of the company
- Google Keep will bring up all the business cards from that company (thanks to image recognition)
Tip #8 - Make Bulk Edits
Want to change the style or formatting all in one go?
- Press “CMD + A” (or “CTRL + A” for Windows users) to select all your notes
- Now you can choose to pin them, color code, archive, delete, etc.
I’m guessing you use Gmail?
Don’t miss out on these Gmail tips to boost your productivity!