8 Productivity Tips for Work (that pay off forever)!
If you find yourself performing necessary yet repetitive tasks at work, chances are there’s a process you can set up once that will make your life much easier in the long-term.
So in this post we’re going over my 8 favorite set-and-forget productivity tips for work that are huge time-savers in the long run.
Let’s get started!
Watch it in action
Tip #1 - Challenge the Status Quo
The rule of thumb here is if I change a default setting for something 3 times in a row, I should change that default setting.
For example in Google Docs I never liked the Arial font, so I change the default font to Verdana.
- Highlight the text and select Verdana
- Normal Text > Update normal text to match
- Options > Save as my default styles
Now if I open up a new doc (doc.new) the default font has been updated to Verdana.
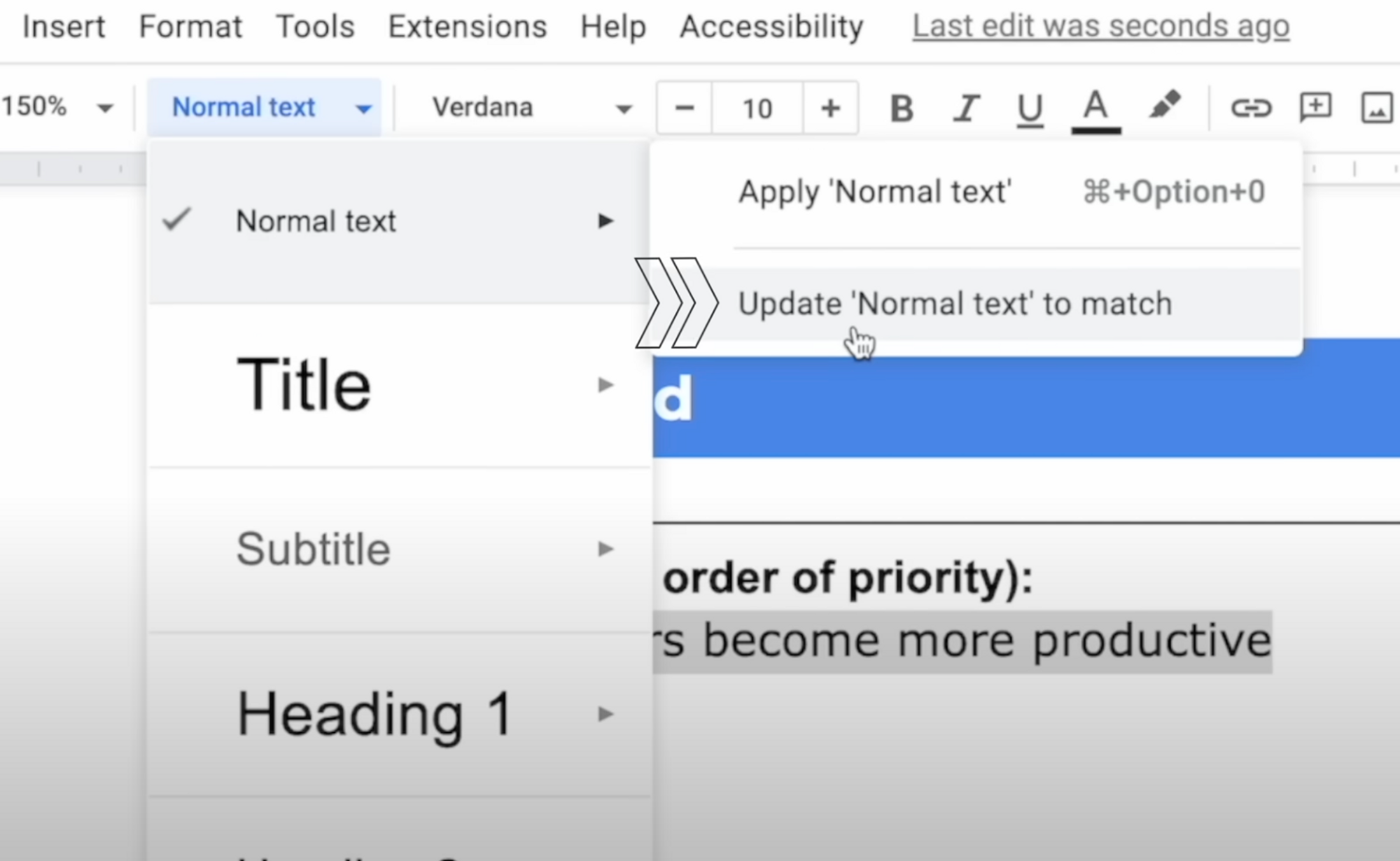
Another pet peeve of mine is receiving notifications on documents I own but the comment is not directed towards me. So I click the comment history button > Notification bell > Select Comments for you and select “None” in the “Edits” section.
Tip #2 - Grouping for Efficiency
At work, you’re probably part of multiple email aliases: everyone@company.com, marketing@company.com, nsfw@company.com, which I’m told “stands for no seriously, feedback wanted” 😏
The tip here is to add group aliases to calendar events directly so you never have to add or remove individuals who join or leave the team. Similarly you can grant file access to the entire alias instead of adding individual team members.
Spending 5 minutes once a quarter going into Google Groups is much more efficient than having to make changes to multiple events and file permissions whenever someone joins or leaves.
Tip #3 - Automate Back-and-Forths
Whether you organize weekly office hours, host regular coffee chats, or provide consulting services as a side hustle, you want to cut down on the number of back-and-forths needed for time slot to be confirmed.
If your company or school uses the business version of Google Workspace, you can use the “Appointment Scheduling” feature found in Google Calendar. Simply create a new appointment schedule, follow the instructions, and at the end, you’ll have a shareable link you can send to people who want to book your time.
If you use a free alternative like Calendly, you can still block off a slot on your calendar, change visibility to Public so others know when you’re available, and title it something like “Weekly Coffee Chat (sign up link in description)”.
I also recommend adding 2 reminders for the scheduler of the appointment: one for a day before, and one 15 minutes before the appointment start time.
You can add your appointment or Calendly link to a text expander tool so you never have to dig around for the URL.
I personally use the snippets feature in the alfred app, so when I type “:schedule” it outputs my link. Alfred is MacOS only, check out my tutorial video.
Tip #4 - Filter Out the Trash
Similar to the first tip, if I find myself digging into my inbox to find a certain type of email 3 or more times, I create a filter and label. For example I have a filter that tags all confirmation emails and invoices from airlines and hotels with a “Trips” label for easy reference.
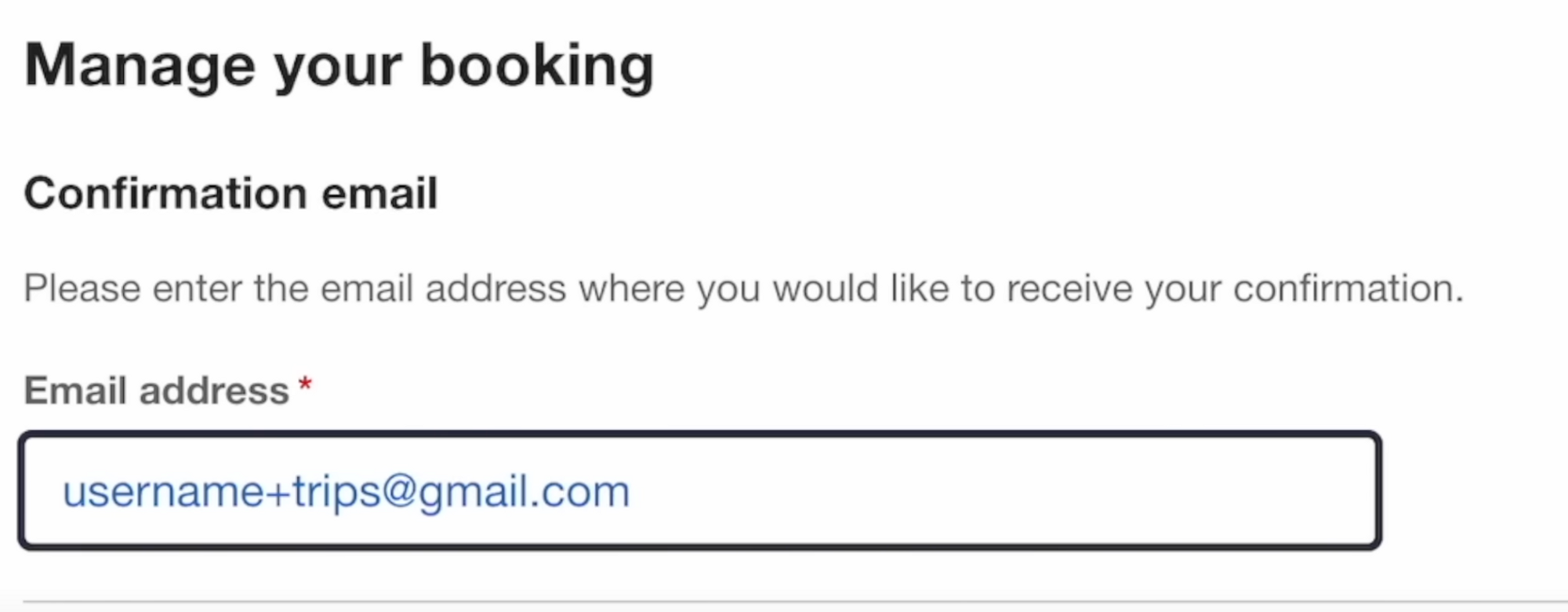
Another tip, if you use Google Calendar, create a new filter, in the “has the words” field write “filename:invite.ics AND accepted” > Create filter, check “Skip the inbox”, check “Mark as read” and create filter.
Now you’ll never receive an email after someone accepts your invitation, but you’ll still be notified if someone declines your invite. This makes sense because after someone accepts, there’s no need to follow up. If someone declines, you need to take action and find a new time.
Tip #5 - Make an Offer They Can’t Refuse
In his best selling book Atomic Habits, James Clear states:
…the best way to get rid of unhealthy habits is to introduce friction.
In his mediocre blogpost, Jeff Su states:
…the best way to get colleagues to promptly respond to work requests is to decrease the friction as much as possible.
For example, instead of just sharing document access when you need input, use the “@” symbol to create a bookmark in Google Docs, or right click on a cell in Google Sheets to get the link to a specific cell, or go to a specific page in Google slides and copy paste that URL.
Tip #6 - The Self-Serve Checkout
In short, if you own a process at work that relies on input from others, you want to both:
- Decrease the amount of time you spend on maintaining that process
- Minimize the probability for errors to occur
For example, instead of asking colleagues to give input on a spreadsheet directly since they might make mistakes that mess up your later workflow, use something like Google Forms or Typeform where you can control the inputs for each field.
I also like to use the “=importrange” function to import the raw data into another tab to make adjustments without messing with the original data. You can check my 15 Spreadsheet Formulas Working Professionals Should Know youtube video.
Tip #7 - Consistent File Management
If I were to ask all of you what’s the “best” file management system for work, I would receive over 50 different responses. So I recommend finding an organizational method that works for you, and apply that consistently across all your files.
For example, this is the “Level 3” view in my Google Drive. I have a folder for Overall strategy, and a folder for all my marketing campaigns. Within strategy I break it down by years.
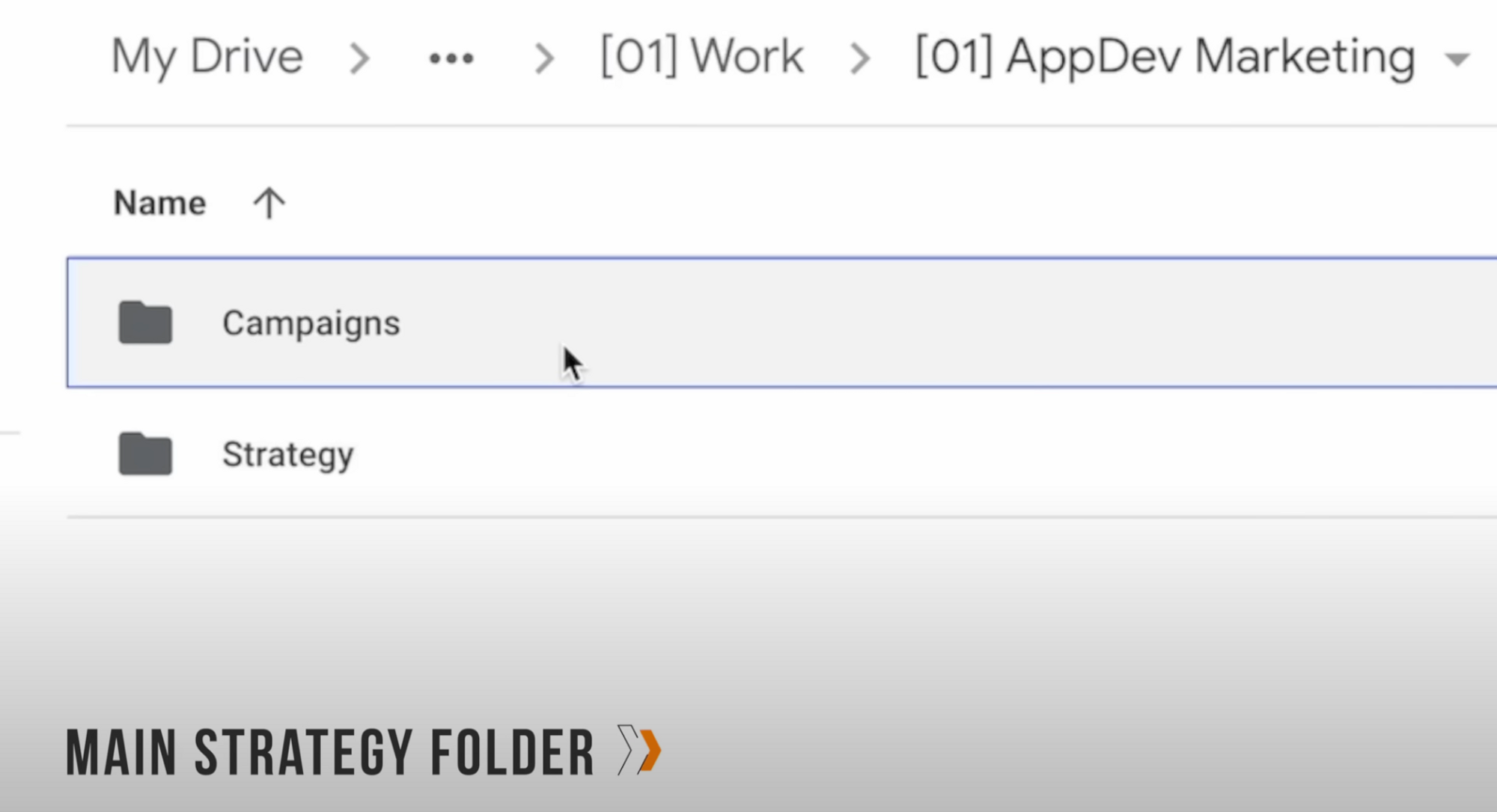
Alternatively I could have the years folder as my level 3 view and separate strategy folders for each year.
Tip #8 - Two Minute Rule for Your Inbox
So we all know the 2-minute rule:
if something takes 2 minutes or less to do, do it right away. - David Allen, Getting Things Done
But you might not know there’s an entire email workflow called Inbox Zero that’s built around this concept.
You start the workday with a lot of emails but instead of treating them equally, first, only tackle the ones that take less than 2 minutes to deal with, then label and archive the rest into 3 buckets:
- Follow up
- Waiting
- Read through
You can check out My Complete Inbox Zero Workflow video.
Want a promotion and/or raise?
Check out my Succeed in the Workplace playlist!