8 Game-Changing Notion Tips
Hey friends! In this post, you'll learn 8 actionable Notion tips to optimize your workspace. These are techniques I use daily, and you can implement them immediately to streamline your Notion workflow.
Watch it in action
Resources
- Grab my Notion Toolkit for free
- Try Notion AI yourself
1. Use Notes Threads
Many Notion users create new pages for every meeting. While fine for one-off encounters, this becomes inefficient for recurring meetings where you need to refer to past discussions. Constantly opening and closing pages is a hassle!
Instead, use one page for recurring meetings and implement "Notes Threads." Add toggles for each meeting with the date and a meaningful name. This creates a chronological and contextualized record of your discussions.
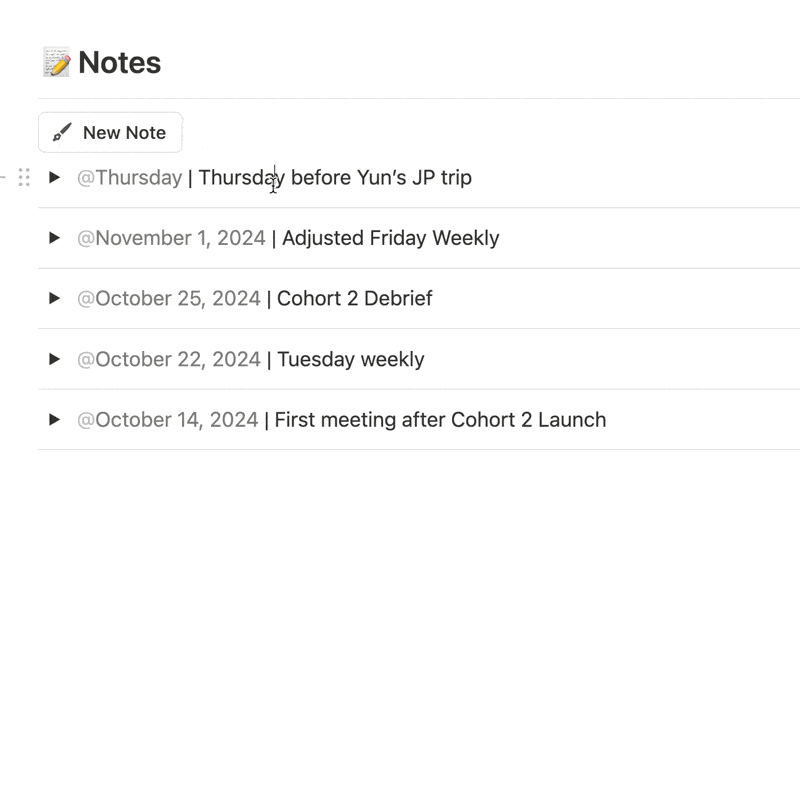
Use a "New Thread" button to automate the creation of new toggles. This button can insert a toggle with the current date, a reminder to add a name, and a formatted structure for your notes (header, horizontal line, bullet points).
Pro tip: Even with toggles collapsed, use CMD/CTRL + F to search and find any phrase within the closed toggles.
2. Add an "Outstanding" Section
Always include an "Outstanding" section at the top of your notes pages. Use checkboxes and a "Resolved" toggle to track unresolved issues and action items.
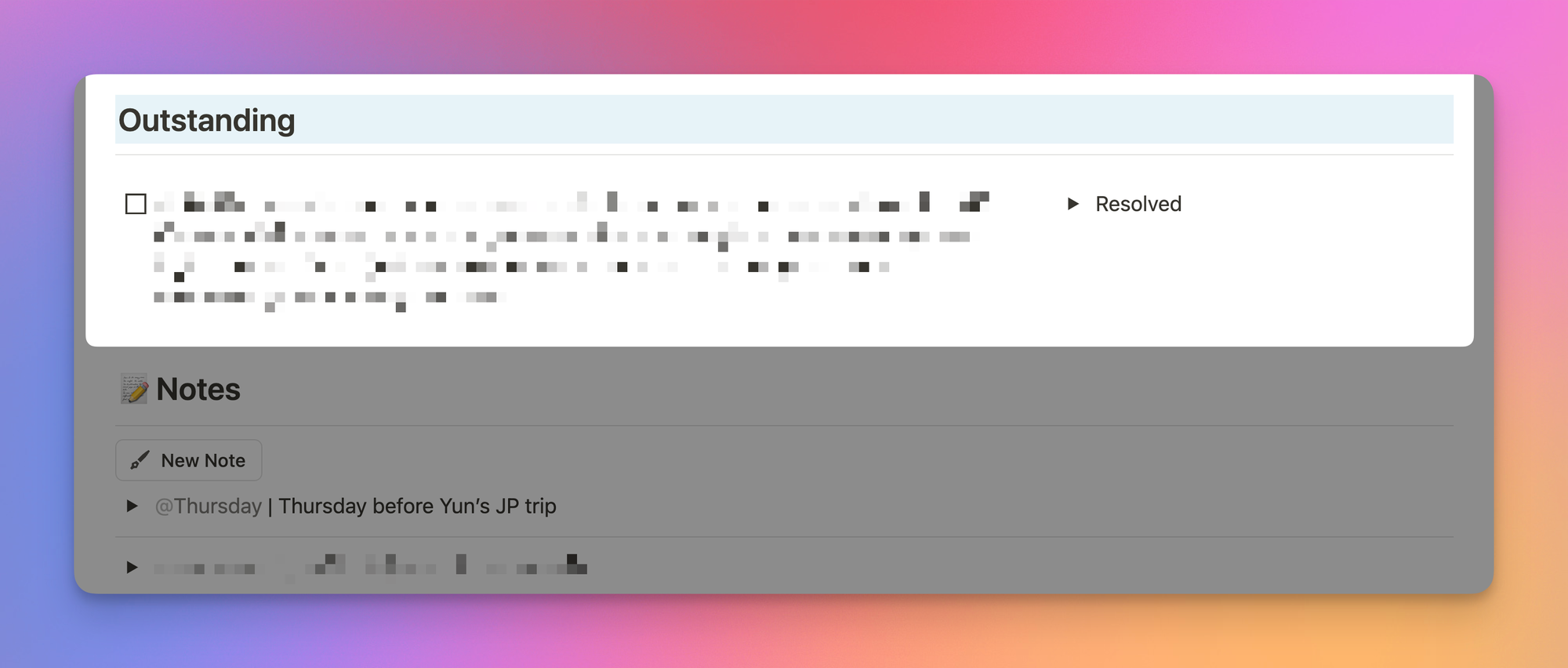
This visual reminder ensures important questions or tasks don't get lost. Once resolved, check the box and move it to the "Resolved" toggle for future reference.
3. Best Naming Conventions for Notes
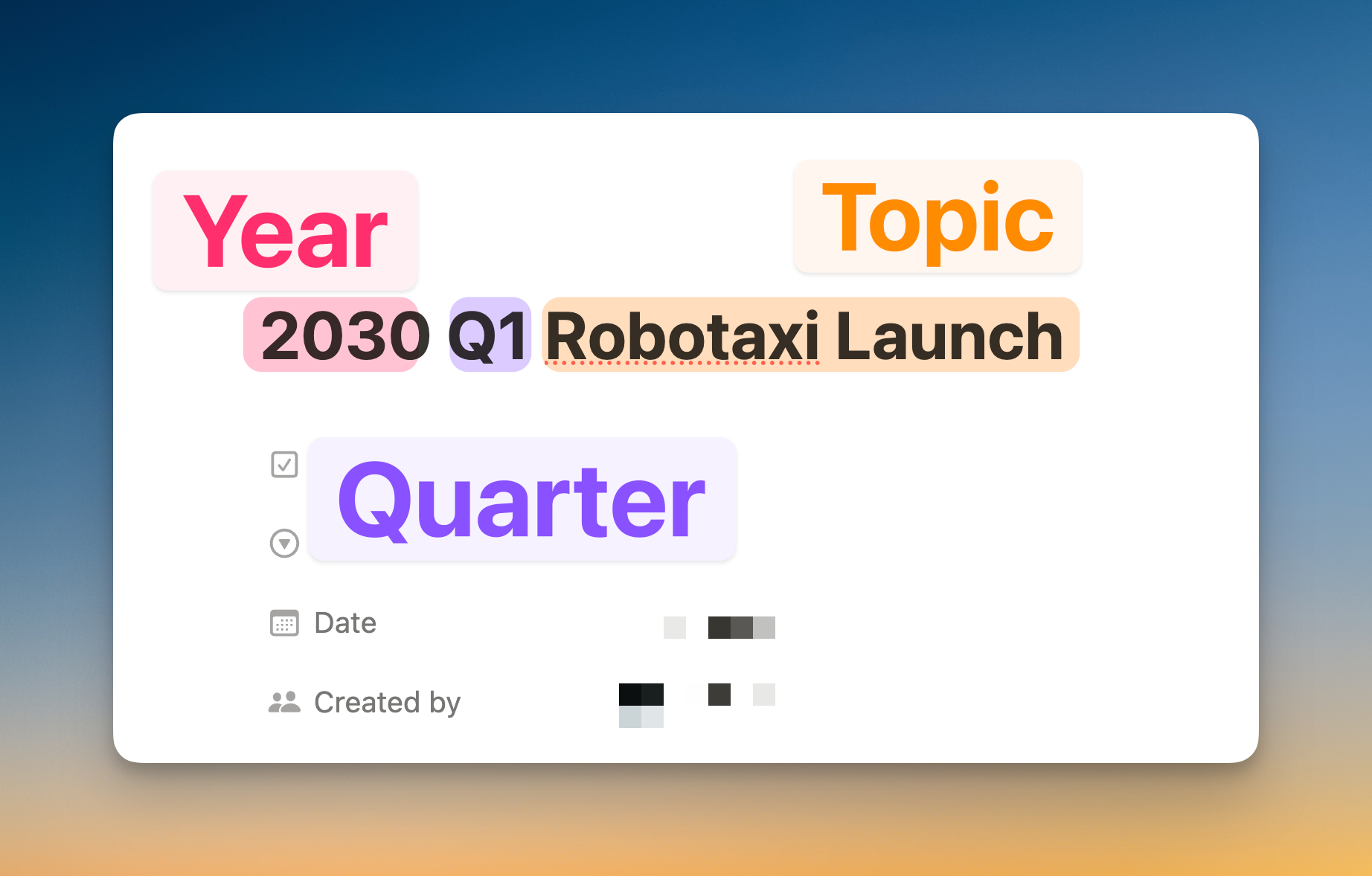
Use clear and consistent naming conventions for your notes. For recurring meetings, use the format Year-Quarter-Topic (e.g., "2024 Q1 Weekly 1:1s with Manager"). This aligns with how we remember events, making searching easier.
For one-off meetings, use Year-Month-Meaningful Name (e.g., "2024 November Coffee Chat with Jane"). This provides context without opening the page.
4. Grounded Outputs with Notion AI
Notion AI is a powerful tool for generating content tailored to your needs. For example, use it to draft recurring emails like monthly recaps. Notion AI can reference past emails to create a new draft in the same format.
You can also use Notion AI to refine your writing. Highlight text and ask Notion AI to rewrite it using the format and tone of voice from your previous work. You can even reference entire databases!
Notion AI excels at producing outputs specific to your preferences because it learns from your workspace.
5. Always Create Inbox Views
Create "Inbox" views for your databases to catch any items that might slip through the cracks. This acts as a safety net, ensuring nothing gets lost.
For example, in a task database, an Inbox view could filter for tasks that are not done and have no due date. In a notes database, filter for notes where the related Project, Area, and Resource properties are empty.
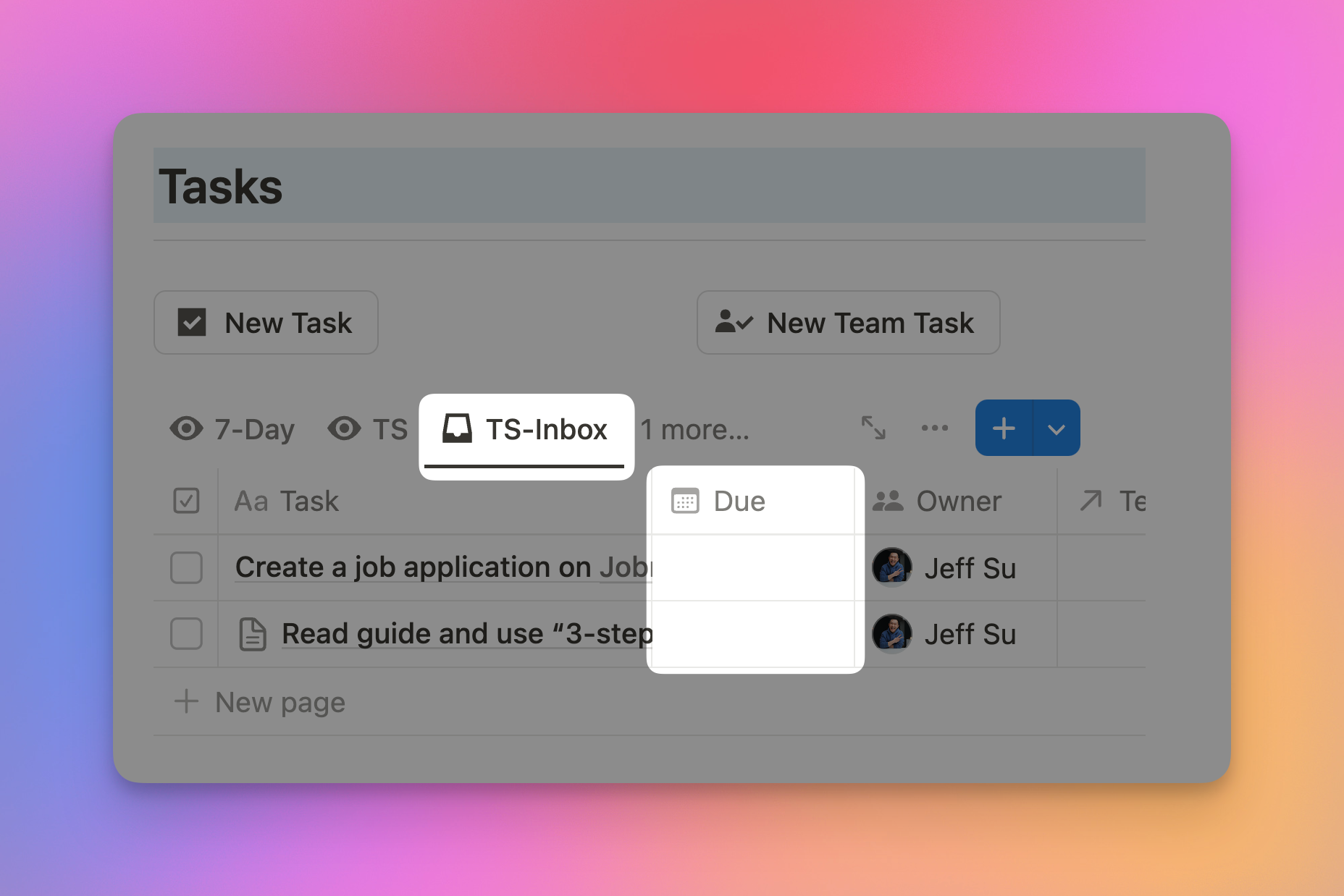
Regularly review your Inbox views to categorize and organize items appropriately.
6. Build in Backend, Work in Frontend
Think of your "raw" database as the backend and the views as the frontend. The raw database is your comprehensive repository, while views provide targeted, actionable workspaces.
For example, your raw task database might be overwhelming. Create views for "Upcoming 7-Day Tasks" or "Monthly Calendar Task Views" to work with manageable subsets of your tasks.
Consolidate all your backend databases in a single location for easy access and organization.
7. Use Buttons Instead of Templates
Buttons automate actions and streamline your workflow. Here are three ways to use them:
- Update properties: Create a button to change the status of a project to "Completed" without manual scrolling.
- Quick capture: Add buttons to your Command Center for capturing tasks, prompts, or notes without navigating to other pages.
- Create related tasks: In project pages, use buttons to create multiple tasks related to that project automatically.
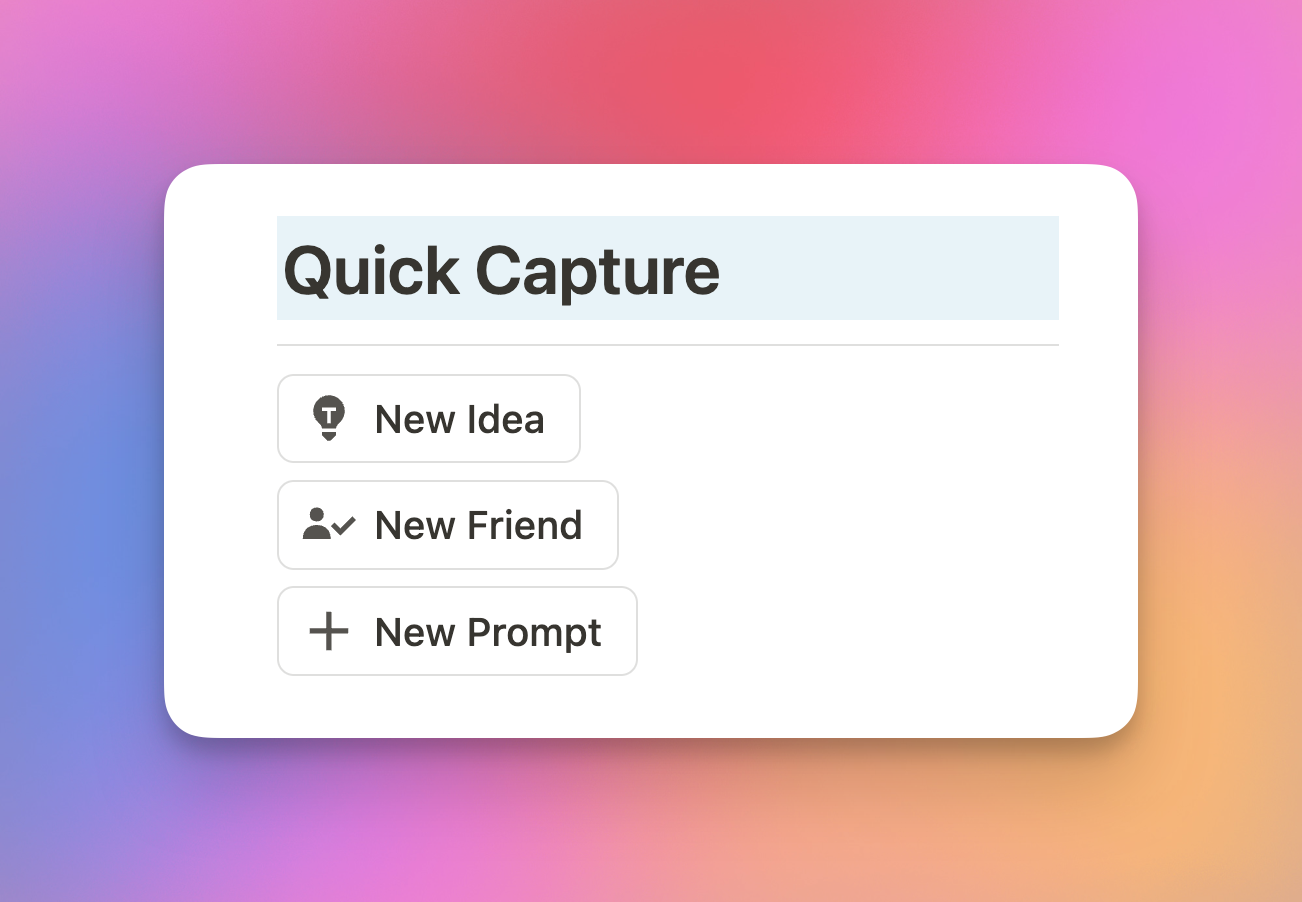
Buttons can also be dynamic. In team settings, a "New Task" button can automatically assign the task to the person who clicked it.
8. Best Practices for Synced Blocks
Synced blocks ensure consistency across your workspace. When you update a synced block, all instances are updated simultaneously.
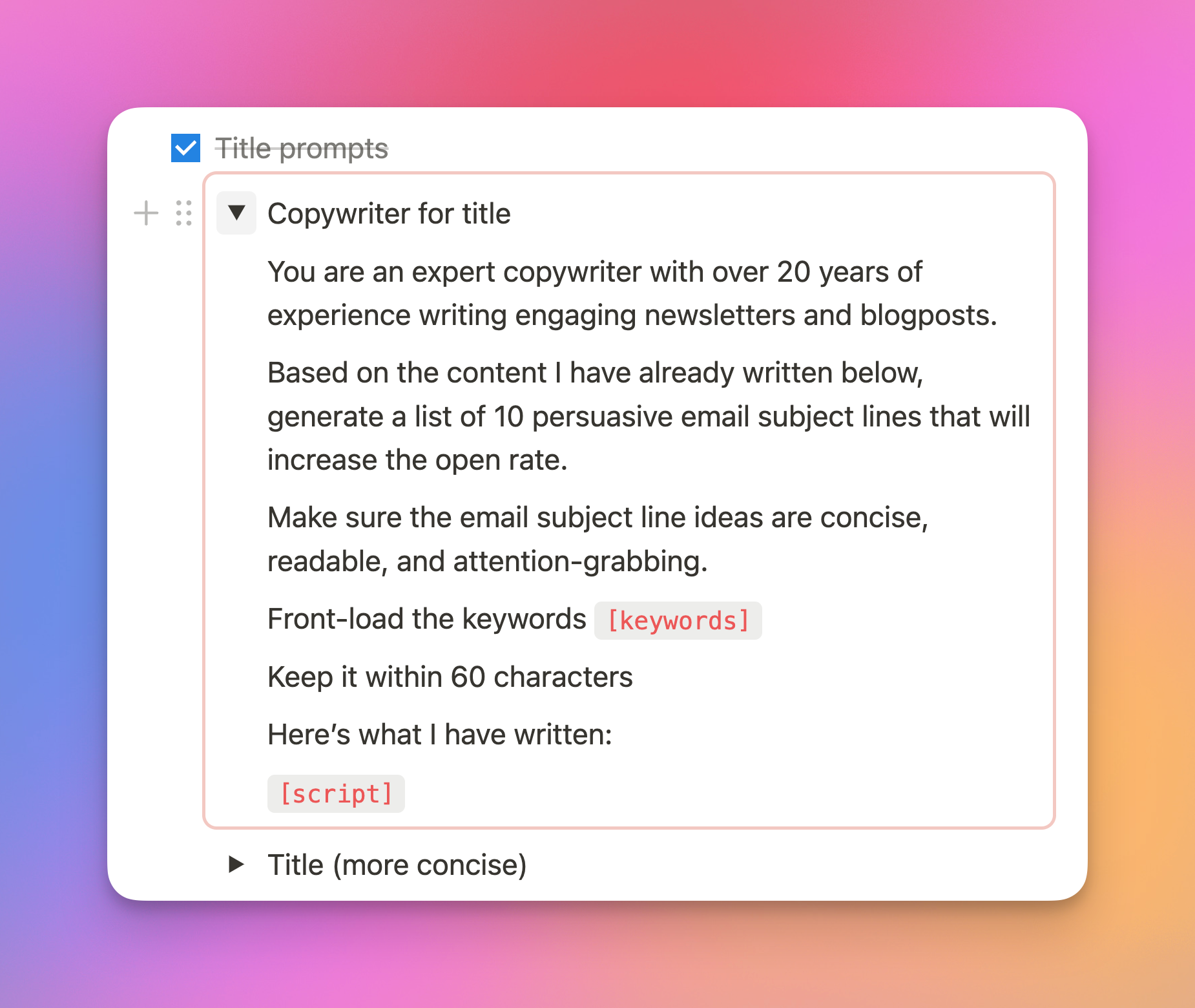
Use synced blocks for information that undergoes regular changes, such as checklists or prompts. This saves time and reduces errors.
Pro tip: Sync the toggle block itself, not the checkbox within the toggle, to keep the checklist steps consistent while allowing individual checkboxes to be checked independently.
If you enjoyed this post
You might want to check out my Notion playlist for more tips and tricks. Let me know in the comments if you'd like to see a video about prompts databases!