4 Best Practices for Inbox Zero
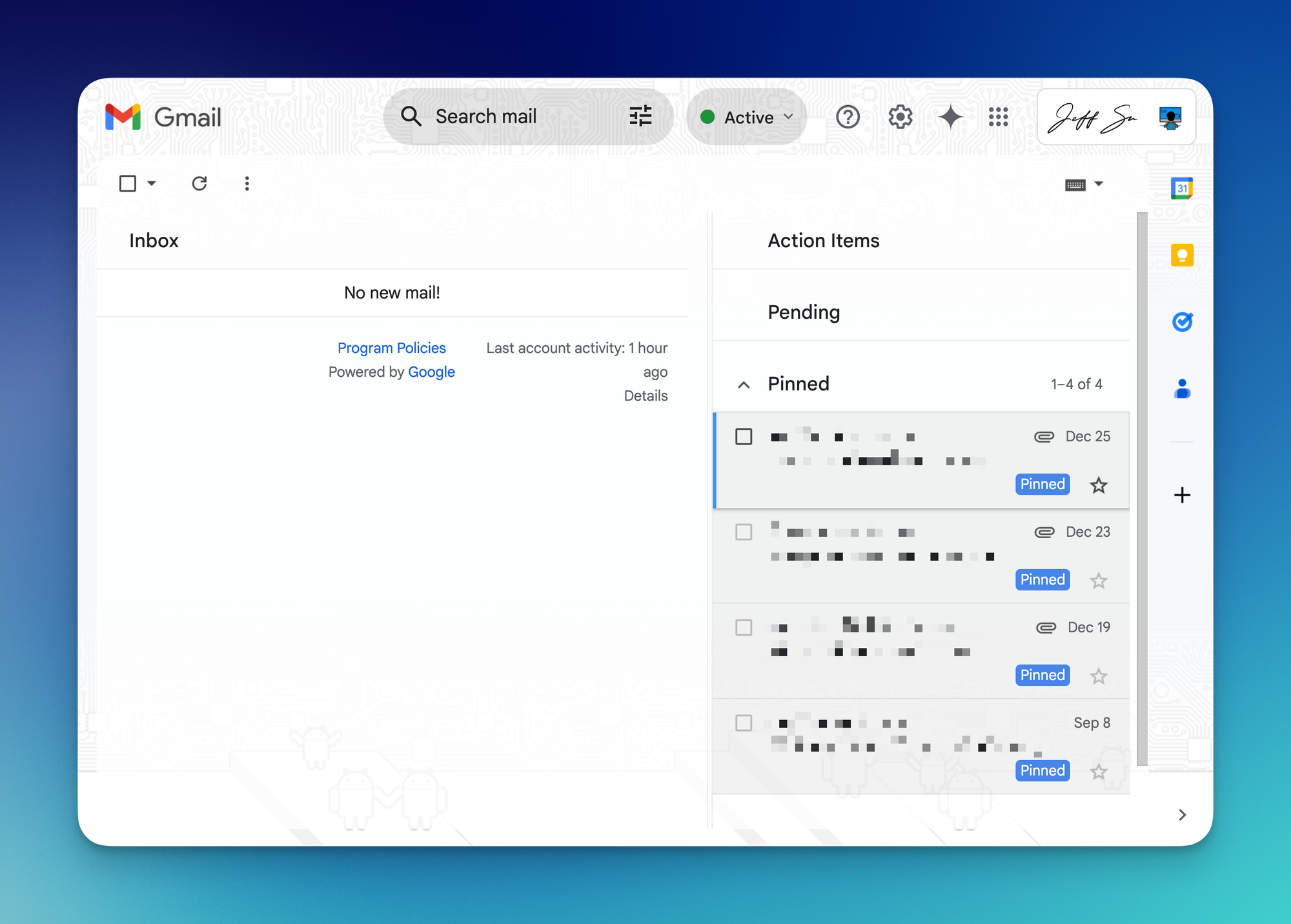
2025 Update
Hey everyone! 👋
If you found my Inbox Zero video helpful, that's fantastic! Just a heads-up that Gmail went through a major upgrade this year so the previous workflow is now outdated.
Since Gmail will never stop evolving (which is a good thing) and to make sure you're getting the absolute most out of your email, I've decided to incorporate the most updated Inbox Zero workflows into my Workspace Academy course.
tl;dr
In this post I’m going to first clear up all the major questions I received from the original inbox zero tutorial then share a few best practices in 3 areas as they relate to inbox zero:
- Labels for Inbox Zero
- Filters for Inbox Zero
- The Inbox Zero Workflow on your mobile app
Let’s get started!
Watch it in action
Inbox Zero example
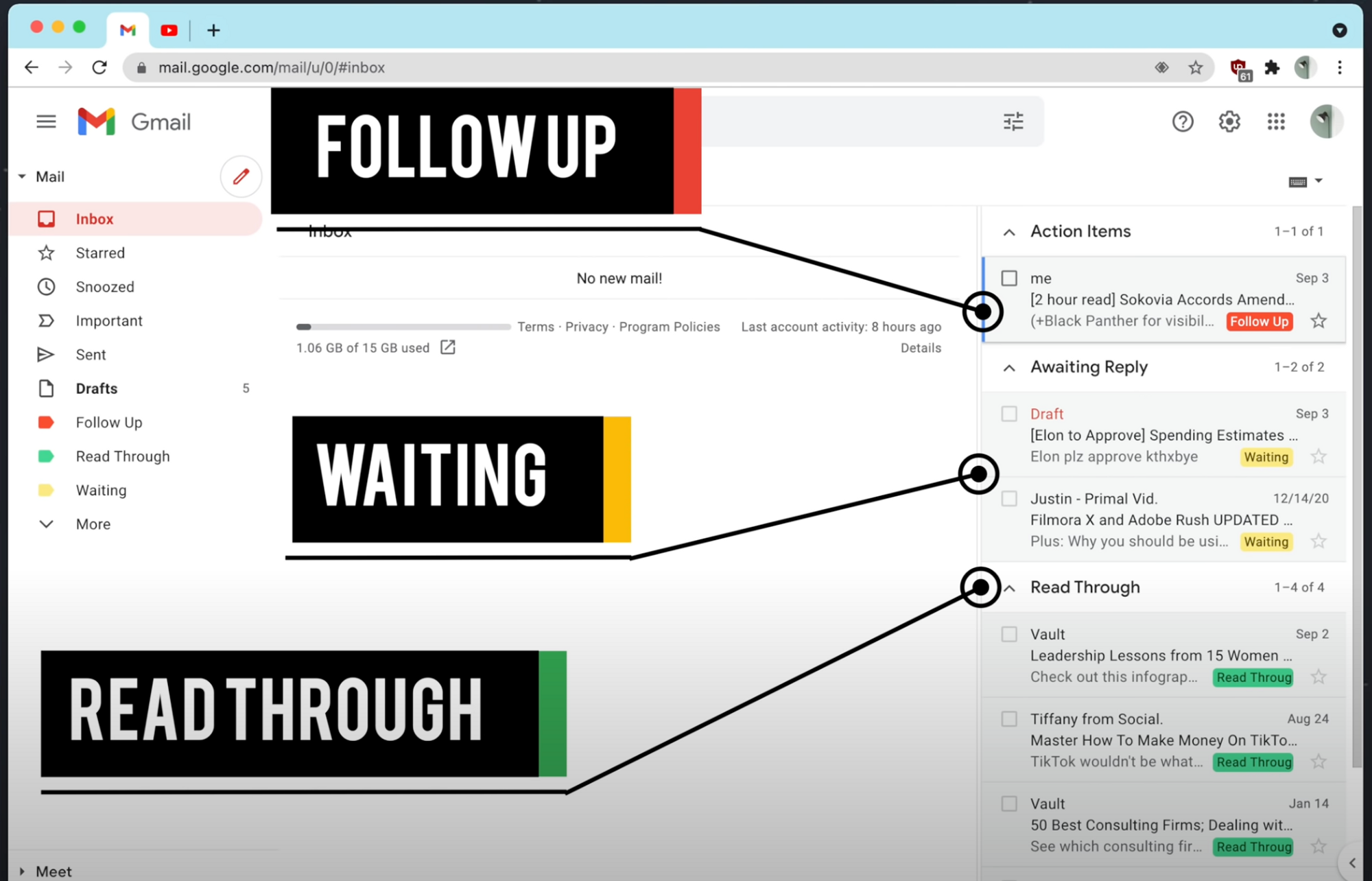
Workflow on Web
First, you want to always start from the bottom email because of the auto-advance feature we enabled in settings.
Click into it, and just press “V”, to “Move to” since that combines label and archive together. Of course, for emails that you don’t need to take action on, you should still press “E” to archive and jump to the next email.
Once you have all the emails labeled, you should be un-labeling as you go through them.
- For Follow up emails after I take that required action, I like to press “L” again and start typing “FOLLOW UP” and ENTER to unlabel the email, or just click the “X” to unlabel. T
- hen you can press “E” to Archive and jump to the next Follow up email without having to go back to your Inbox homepage.
A quick refresher on what the other two labels mean:
Waiting - Remember these are the emails where you need to chase someone else to take action because your butt is on the the line, for example:
- You’re responsible for a presentation but someone needs to send you data first, you can only unlabel “Waiting” emails after they send you what you need
Read Through - If you need to reference them on a consistent basis, for me these are usually industry reports or instructional emails for a tool I use like once a month. Of course, these can be un-labeled when they’re no longer relevant.
Workflow Recap
To quickly recap, here’s the inbox zero workflow in a simple decision tree-style format:
- After opening an email, decide whether you need to take action. If not, press “E” to archive
- If action needs to be taken, decide whether it’s something you can tackle in 2 minutes or less, if not, press “V” to move to one of the labels: Follow Up, Waiting, or Read Through, then press “G” and “I” to go back to your inbox
- If it’s something you can get done within 2 minutes, press “R” to reply or “A” to reply all
Last but not least, when you archive an email, it is not deleted, it is simply “moved” to “All Mail” folder. When you search Gmail, it searches this folder automatically.
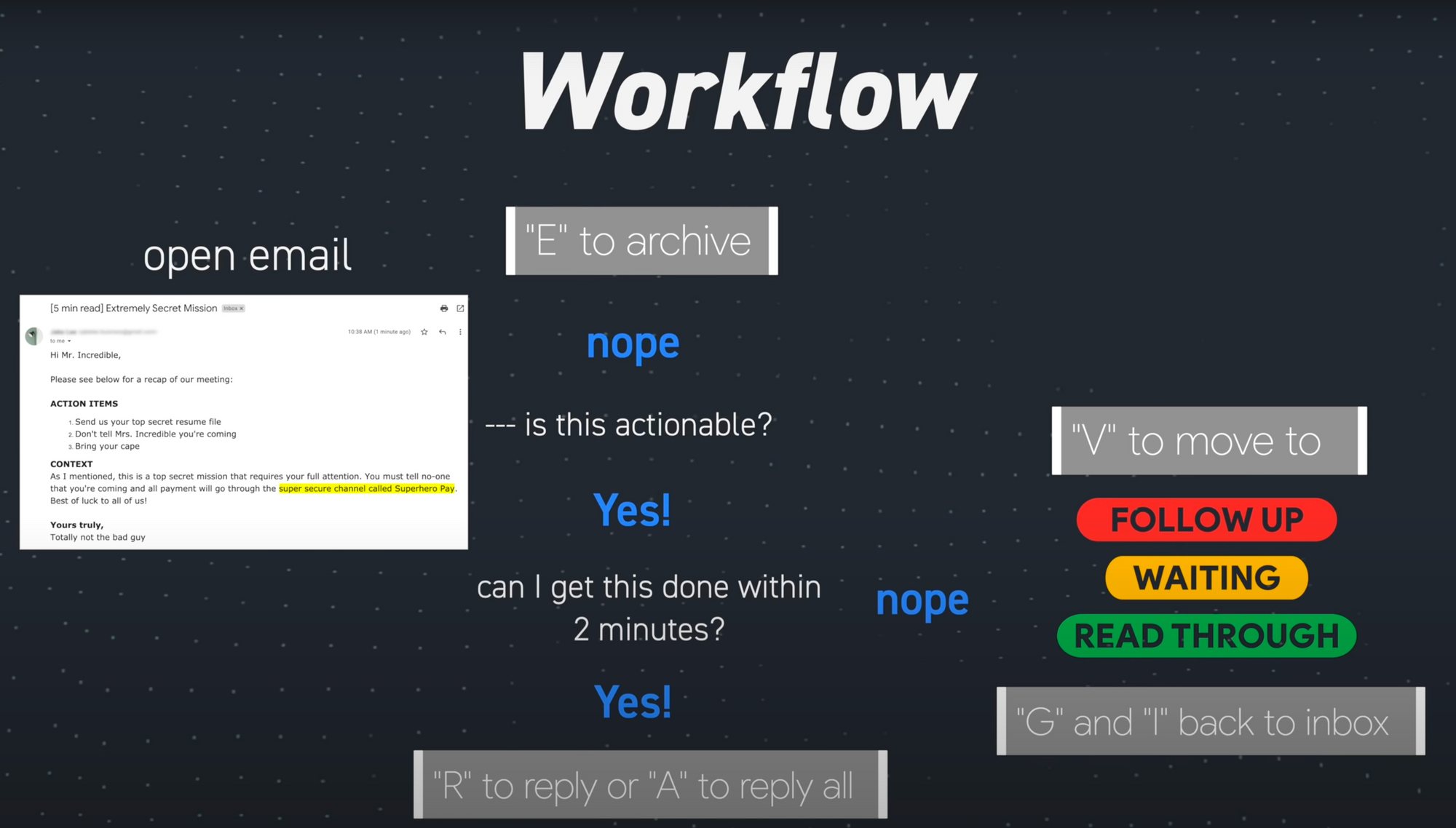
Labels for Inbox Zero
There are 3 types of labels you want to create if you adopt inbox zero:
- The 3 temporary action labels we just talked about: Follow Up, Waiting, and Read Through
- Flag labels: such as emails you receive from your manager or director, emails from outside your company domain, and calendar invites. These labels are applied the second they hit your inbox
- Project labels: I would only create a label for projects that happen again and again. For example quarterly business reviews, annual planning, monthly marketing campaigns, since the next time it happens, I can just refer to all the emails tagged with that label so I don’t have to dig through my entire inbox to find a revenue number
Filters for Inbox Zero
First of all, go to Gmail settings, under the “Filters and Blocked Addresses” tab, create a new filter, has the words “filename:invite.ics” > Create Filter > Apply the Label “Calendar” if you don’t have it yet, simply click “New Label” > and write “Calendar”.
- Now all meeting invites you receive will be tagged with this calendar label.
To take this a step further, you want to create another filter, has the words “filename:invite.ics AND accepted” > Create Filter > Mark as read, Archive, and apply the label “Calendar”.
- Now, you won’t receive a notification when someone accepts your meeting invite. If you think about it, you don’t need to take action or even be notified when someone accepts your invite, you only need to reschedule if someone declines your meeting invitation.
Add Words After a Plus Sign After Your Username
This is a hack that takes advantage of one of Gmail’s advanced features, that if you add words after a plus sign after your username, Gmail will still recognize it’s an email meant for you. Let me explain 🤓:
- If you haven’t already, you want to create a new filter and in the “to” field, input your username, the plus sign, and the word “waiting” @gmail.com, you create the filter, check Skip the inbox (archive), mark as read, and apply the label “Waiting”
- Example: If your email is john@gmail.com, it should be john+waiting@gmail.com.
What this does is the next time you write an email requesting information from someone else, in the bcc field, you can add “yourusername+waiting@gmail.com” and that sent email will show up in your “Waiting” Panel on the right hand side to remind you to chase the other person.
And if all that is too complicated but you still want to take advantage of this feature, the next time you compose an email, you can simply click the 3 dots and label that email directly. Like this:
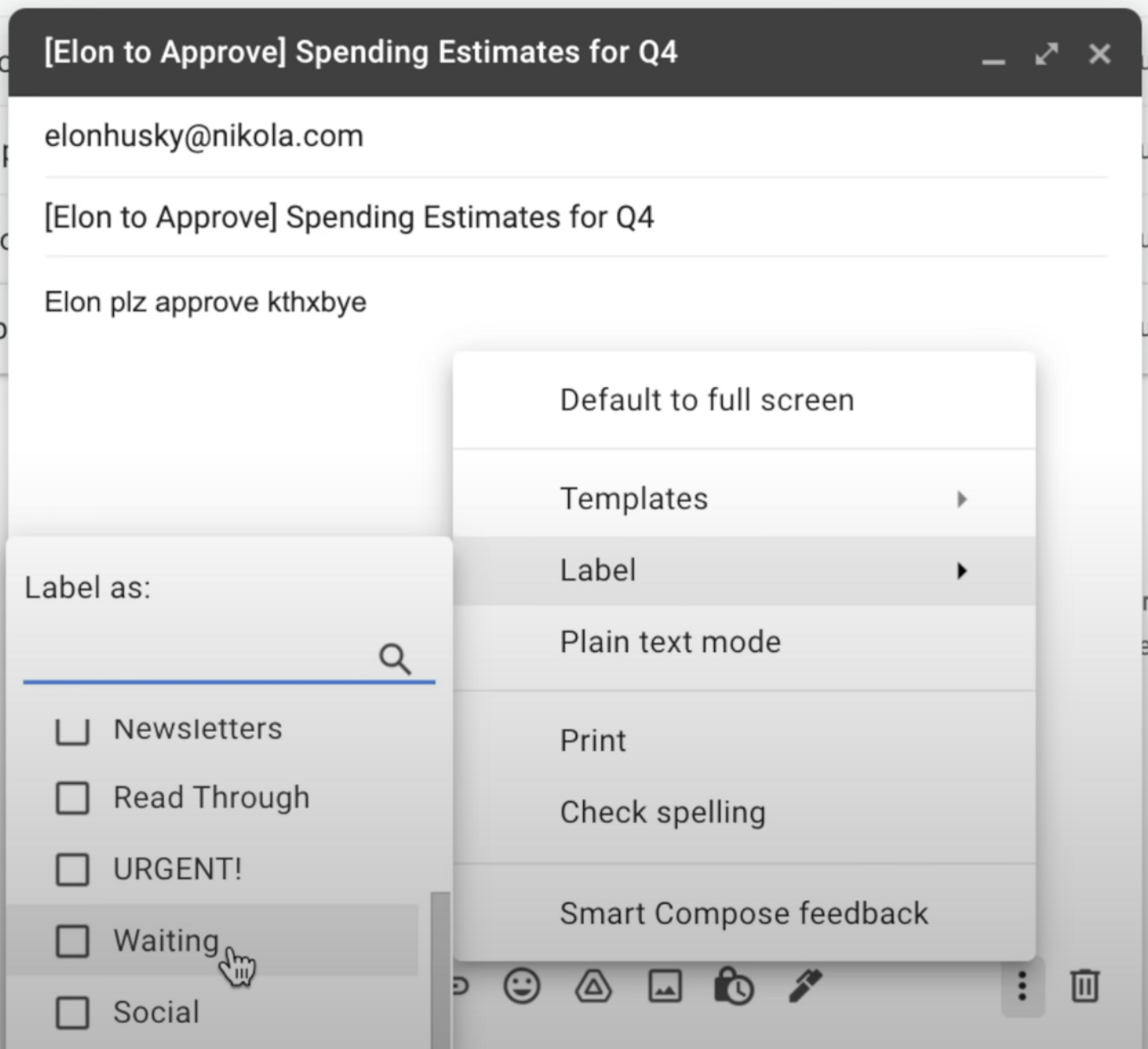
Workflow on Mobile App
In your Gmail mobile app, you can first go into your “settings”, and for “Email swipe actions” I have Right swipe set to “Archive” and “Left swipe” set to “Move” which is essentially “Label and archive”.
To be honest, I don’t think responding to emails on mobile is very productive or efficient, I usually look at the emails that come in, decide if I want to archive them I will swipe right, or label them appropriately by swiping left, so they’re already organized by the time I get back to my laptop.
If you want to see your labeled emails, you need to click on the menu on the top left and click on any of the labels that show up.
Unfortunately, you cannot set up inbox zero from the Gmail mobile app, you have to set up everything using the web version first.
Now that you your email is super organized
Check out my Top 7 Gmail Tips for Productivity video!