3 Workspace Templates that Tripled My Productivity
I've used Google Workspace for over 10 years at this point and while I appreciate the recent AI advancements, I've found that sometimes the most basic elements can have the greatest influence on my workflow.
On that note, here are three Google Workspace templates I've developed and refined over the years that have collectively saved me thousands of hours.
Let's get started!
Watch it in action
Resources
- Download my Workspace Toolkit
Template 1: The only Notes Template you need
My note-taking journey began with a rudimentary format, but it has evolved into an extraordinarily adaptable Google Docs template.
It's perfect for project management, casual catch-ups, ongoing meetings with your manager, and much more.
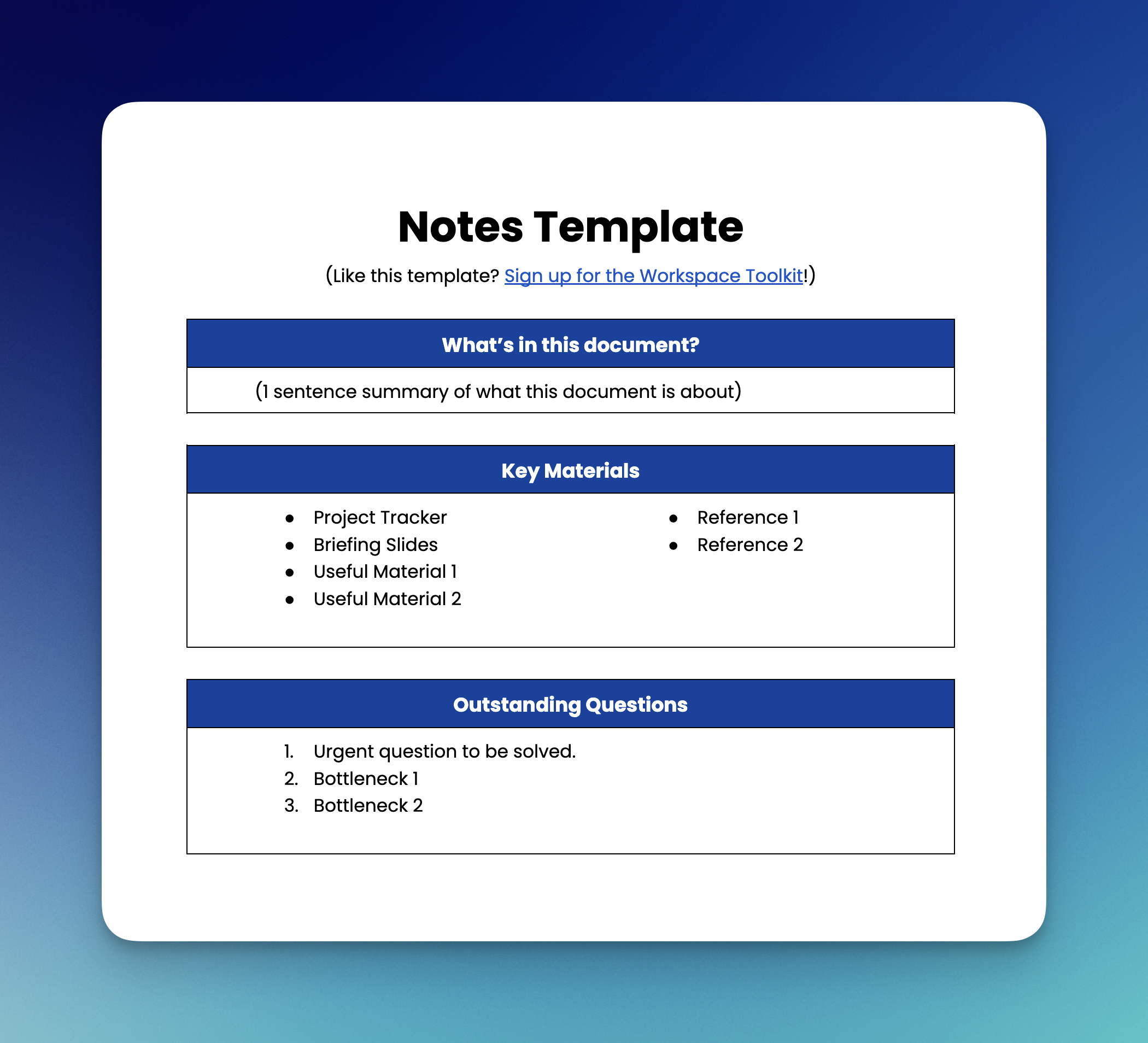
Here's the breakdown of its structure:
- One-Sentence Summary: A concise description of the document's purpose.
- Key Materials: A repository of all relevant project or meeting documents and links.
- Outstanding Questions: A dynamic section for flagging urgent issues requiring attention.
The note-taking section begins on the second page. Formatting tips include:
- Utilize Heading 3 (### space)
- Insert placeholder chips (@placeholder)
- Set up dates and dividers
- Format the agenda and topics
- Highlight action items
Pro Tips
- Underline action items: Use CMD/CTRL + U for quick identification.
- Indent/Un-indent: Use TAB and SHIFT + TAB for efficient bullet point formatting.
- Save as a custom template: Submit your template to the Google Docs template gallery for easy access.
Template 2: The Collaborative Google Sheets Team Meeting Template
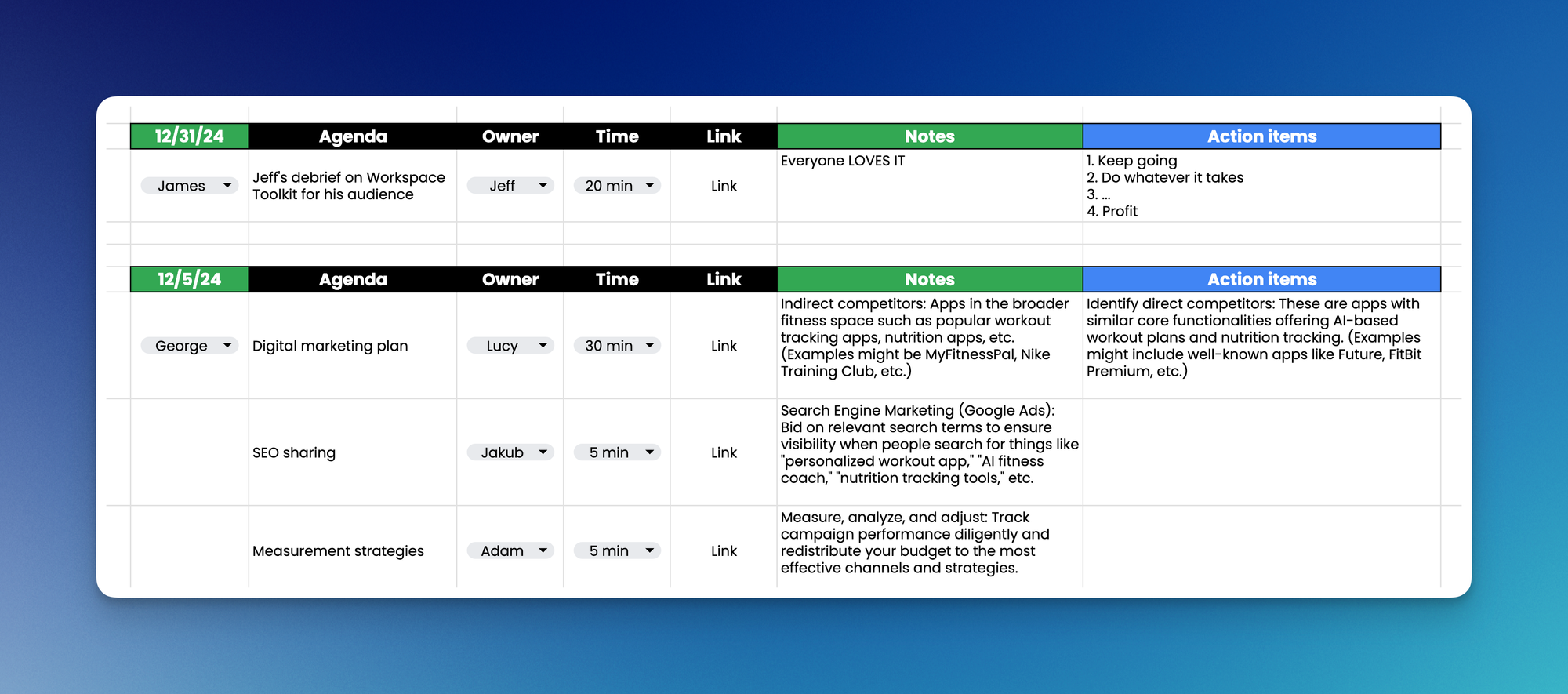
This Google Sheets template is designed to streamline team meetings. Here's how it works:
- Key Information: Includes meeting date, note-taker, agenda items, owners, duration, and links to pre-read materials.
- Notes and Action Items Captured during the meeting.
Benefits
- Saves Time: Distribute meeting preparation among session leaders.
- Centralized Information: Everyone has access to pre-reads, notes, and action items.
- Easy Referencing: Review past discussions without the hassle of searching through multiple documents.
Tips
- Update Your Team Roster: Use the 'Mapping' tab to manage team members.
- Rapid Meeting Setup: Add rows (CMD+OPT+= or CTRL+ALT+=), copy and paste with formatting, change the date, and start!
- Efficient Formatting: Copy cells with dropdowns (CMD/CTRL + D) to preserve formatting.
Template 3: Master Google Drive Comment Management
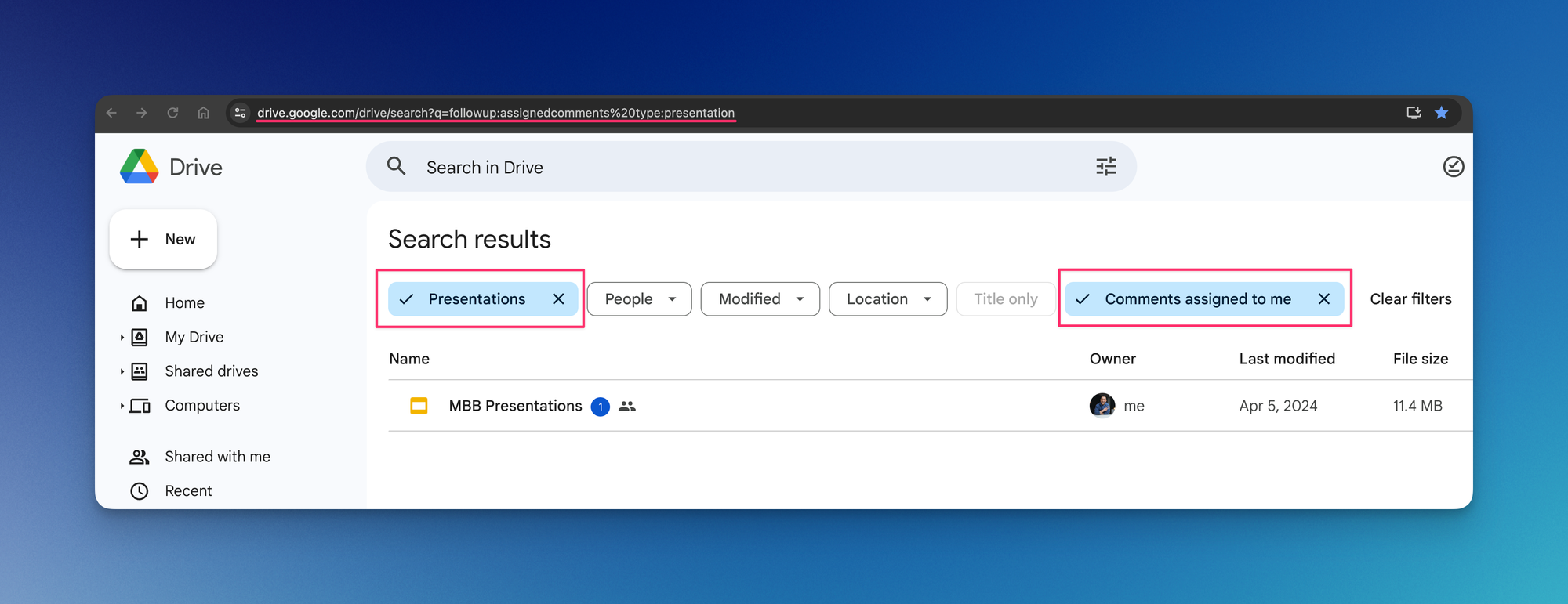
This isn't a traditional template but rather a system to stay on top of assigned comments within Gmail and Google Drive.
Here's a better solution:
- Create Bookmarks Folders: Establish folders named "Assigned to Me," "Slides Comments," etc.
- Bookmark Filtered Drive Searches: Use specific URLs to filter for presentations, documents, and sheets with unresolved comments assigned to you. (I provide these URLs in my Workspace Toolkit).
If you enjoyed these tips
then you'll probably like my Top 8 ChatGPT Tips for Productivity!