3 Tools to Create Engaging Presentations!
I’m not gonna lie, it kinda sucks when you work so hard on a large team presentation, a presentation you know is useful, only to have the audience look at their phones, work on something else, and/or turn off their webcam completely…
When I first started giving presentations at work, I thought as long as my slides looked pretty and the content was important, people would give me their undivided attention right?
Not a freaking chance!
So in this post I’m going to teach you how to cheat, how to use 3 interactive online tools to keep your audience’s attention throughout the presentation against their will 😏.
Resources
Watch it in action
Tool #1 - Mentimeter
I like to start off my presentations strong by polling the attendees with a free online tool called Mentimeter. As the presenter this is what I see in the backend:
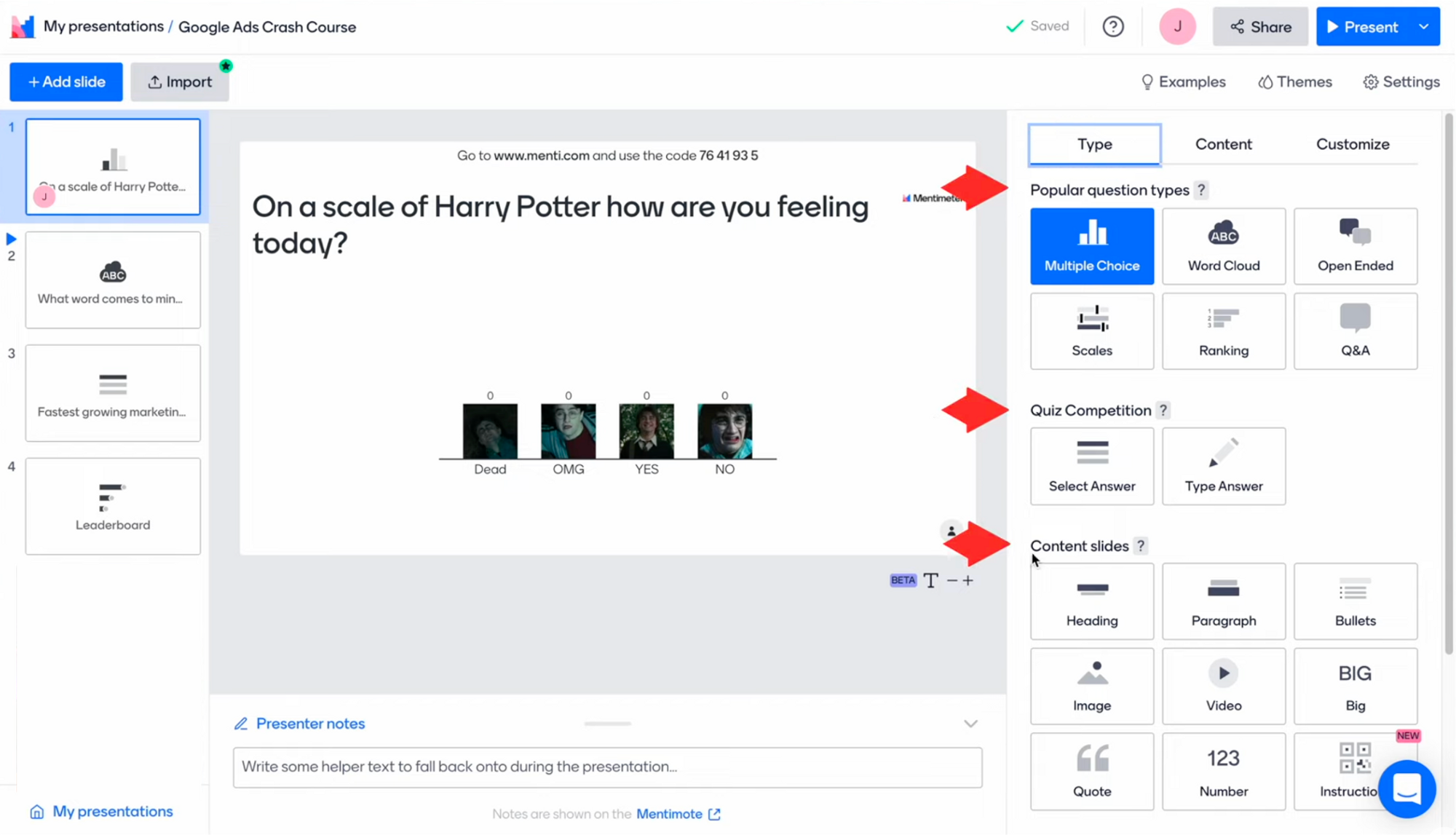
I can create slides with different question types: polls, quizzes, and content. Polls and quizzes are obviously for the audience to interact with, and content is for static information you want to share.
- First slide I have a “Multiple Choice” poll asking them on a scale of Harry Potter how they’re feeling, this lightens up the mood immediately. You can upload any images you want or use boring words like “Great, Okay, I guess, and Bad”
- Second slide is a word cloud poll where participants type in words in response to the question in the Content section “what comes to mind when you think of digital marketing”
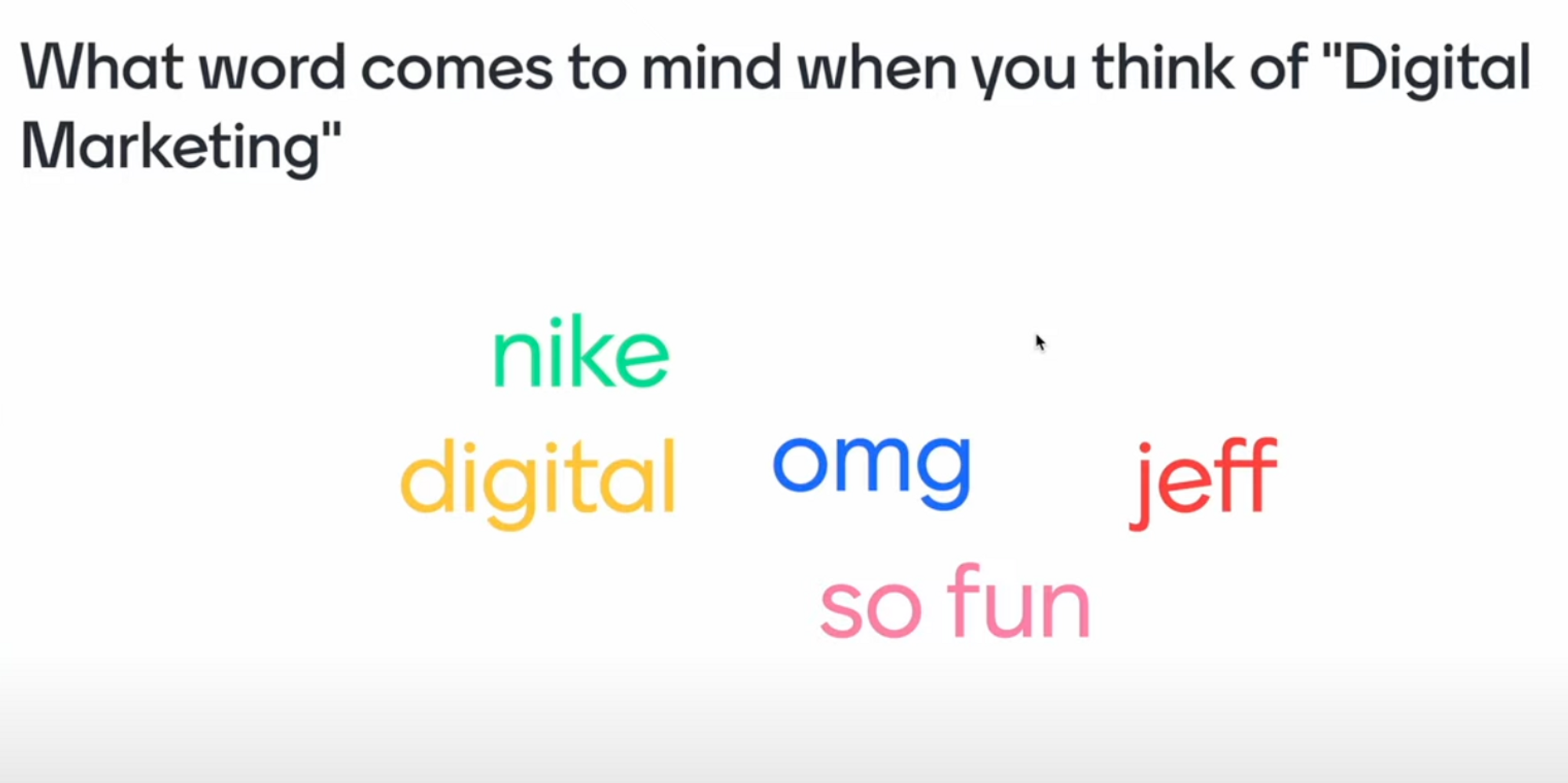
- Third slide is a quick and easy quiz to get a sense of how knowledgeable the participants are regarding the subject I’m about to present on. I can add up to 6 options and select the correct answer from here
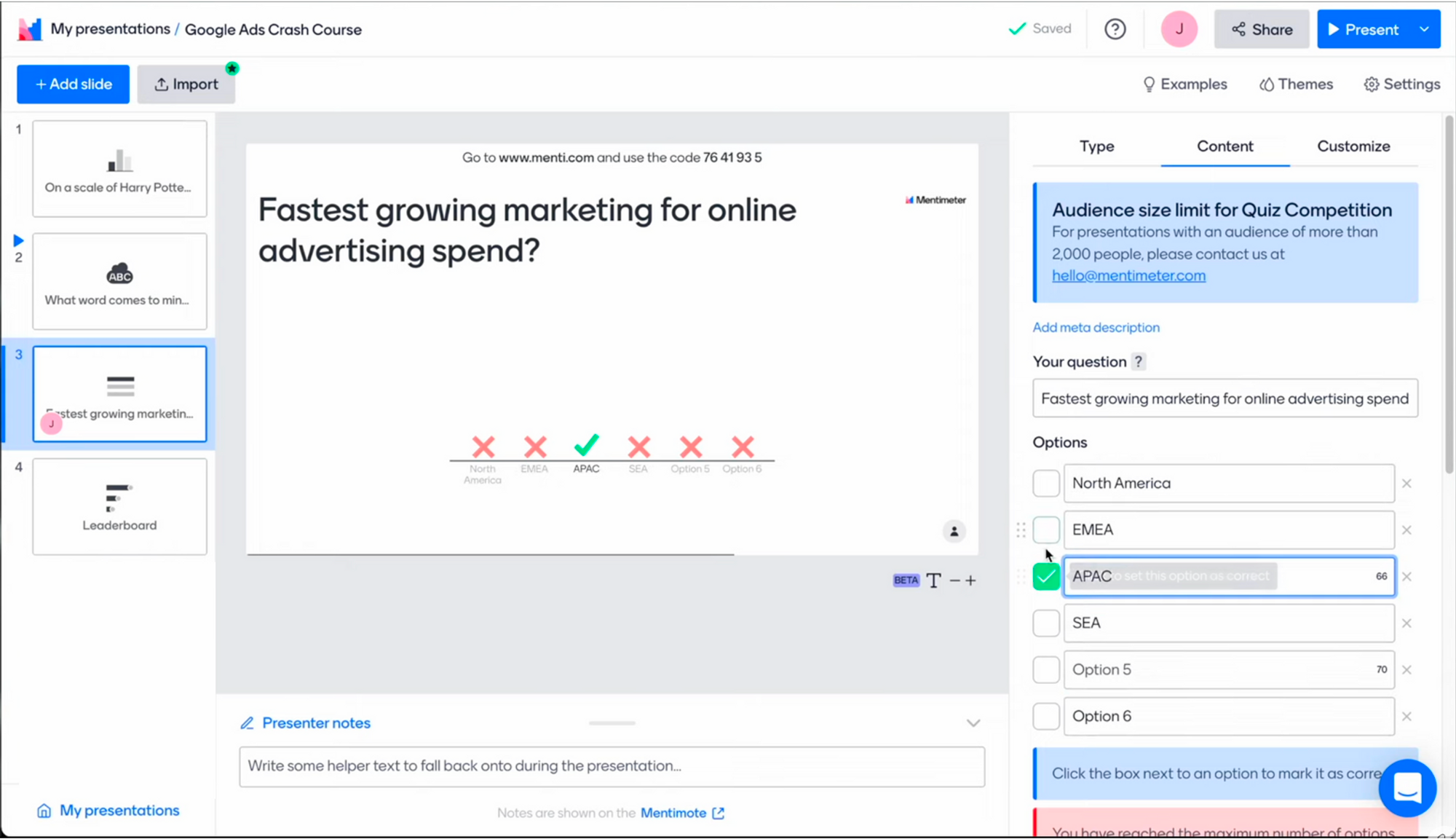
- And the last slide, Leaderboard, is automatically generated and it shows the results of the quiz
You can go to www.menti.com and use this code to interact with these questions. Or, in presentation mode I can also press “i” and bring up a QR code for people to scan.
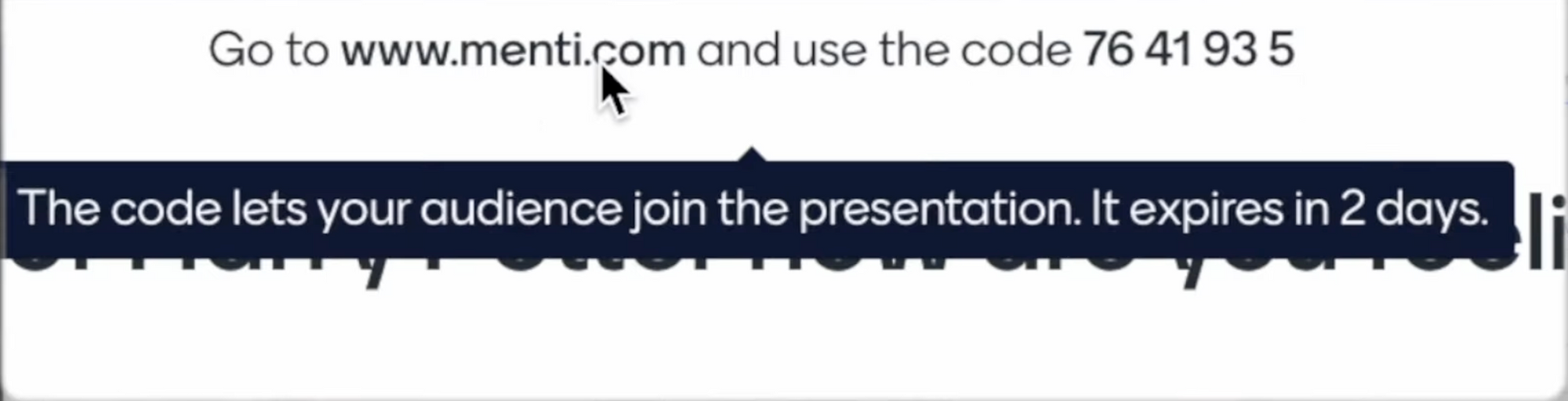
The free version of Mentimeter is a bit limited but I think it’s more than enough for most of us.
I always try to include a variation of these 3 questions at the beginning of my presentations to lighten the mood and hook the audience in.
- Tell Me How You Feel (in a funny way)
- Some sort of word cloud question
- Pre-presentation knowledge quiz
Tool #2 - Sli.do
This second tool is pretty powerful in keeping your audience engaged throughout the presentation.
As a presenter it’s very easy to get started: New Slido > From Scratch > Input the start and end dates, and click “Schedule.” In the “Live Polls” tab you’ll see a lot of features but what I mainly use Slido for is the Audience Q&A function.
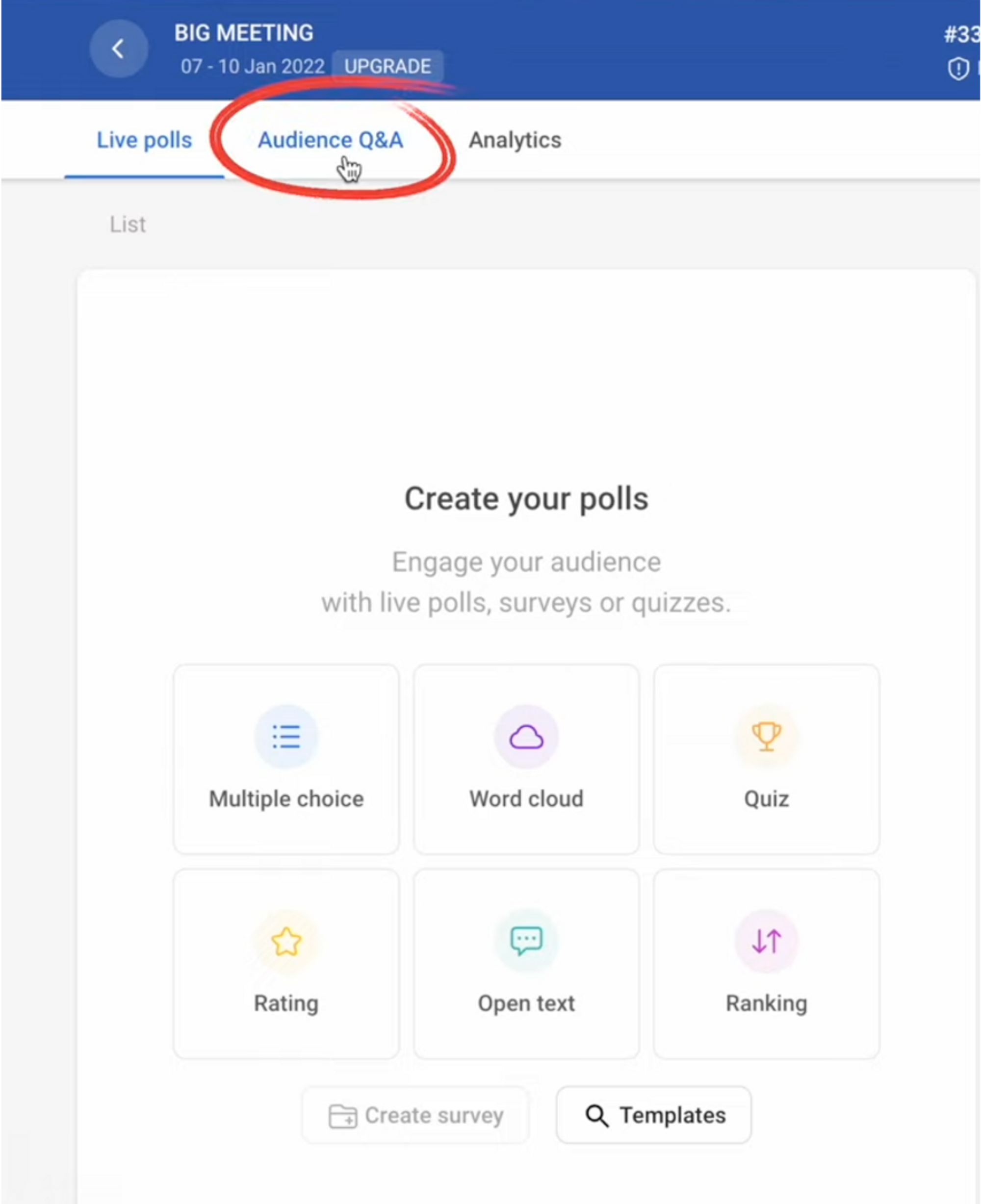
Click “Present to new tab” and copy paste the QR code into your presentation. You can consider adding it onto every slide so the audience can add their questions into the slido queue whenever they want.
This is what the audience member sees after they scan the QR code or input the code into slido.com.
They can add their own question, anonymously if they want, upvote other people’s questions, and withdraw their own question if the presenter addressed it during the presentation.
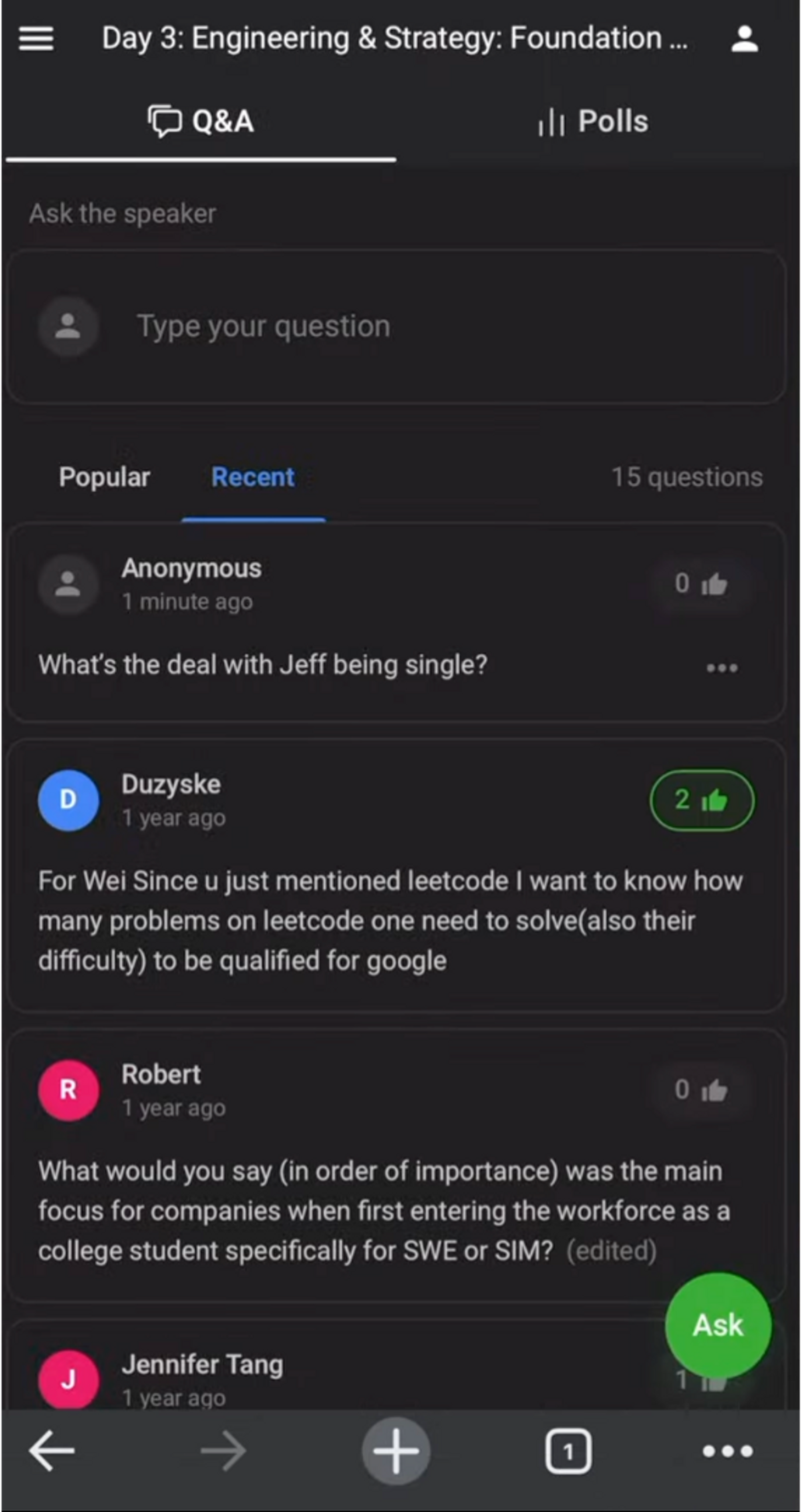
This Q&A workflow has 2 key benefits:
- A lot of professionals don’t ask questions even if they want to because they don’t want to look stupid, the anonymous option takes care of this issue
- It’s smart to give attendees the option to add questions throughout the presentation so they don’t interrupt you and they don’t forget what they wanted to ask
On the backend, you can also choose to give a written reply to the question if it wasn’t addressed in real time, highlight or star a question so you can filter for it later, and of course mark as answered so the next most upvoted question gets pushed to the top.
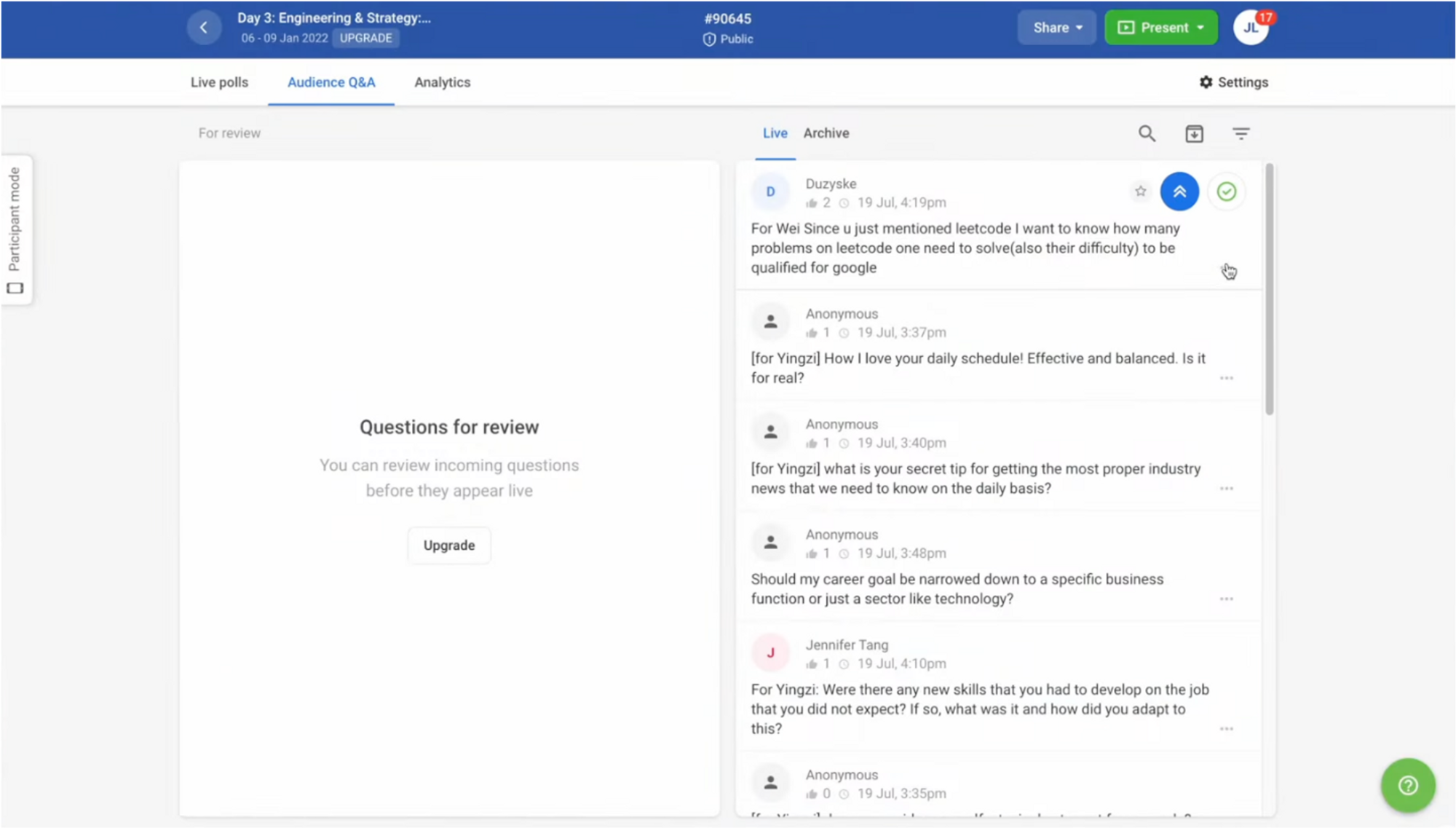
Tool #3 - Kahoot
This tool has been around for quite a while now but has changed a lot over the past few years. I know they’ve added a bunch of new features, but I still use Kahoot as a quiz at the end of my presentations to test whether the audience has been paying attention.
When you create a new Kahoot you can add the title and cover images, there are 3 question types:
- Multiple Choice
- True or False
- A normal slide
You can select the time limit for each question, how points are calculated, and single vs. multi-select answer options.
After going through that you’ll end up with something like this, I have 5 questions, 3 of which are multiple choice quiz questions, and 2 are true or false. I recommend going through a practice round with yourself first to make sure there are no mistakes.
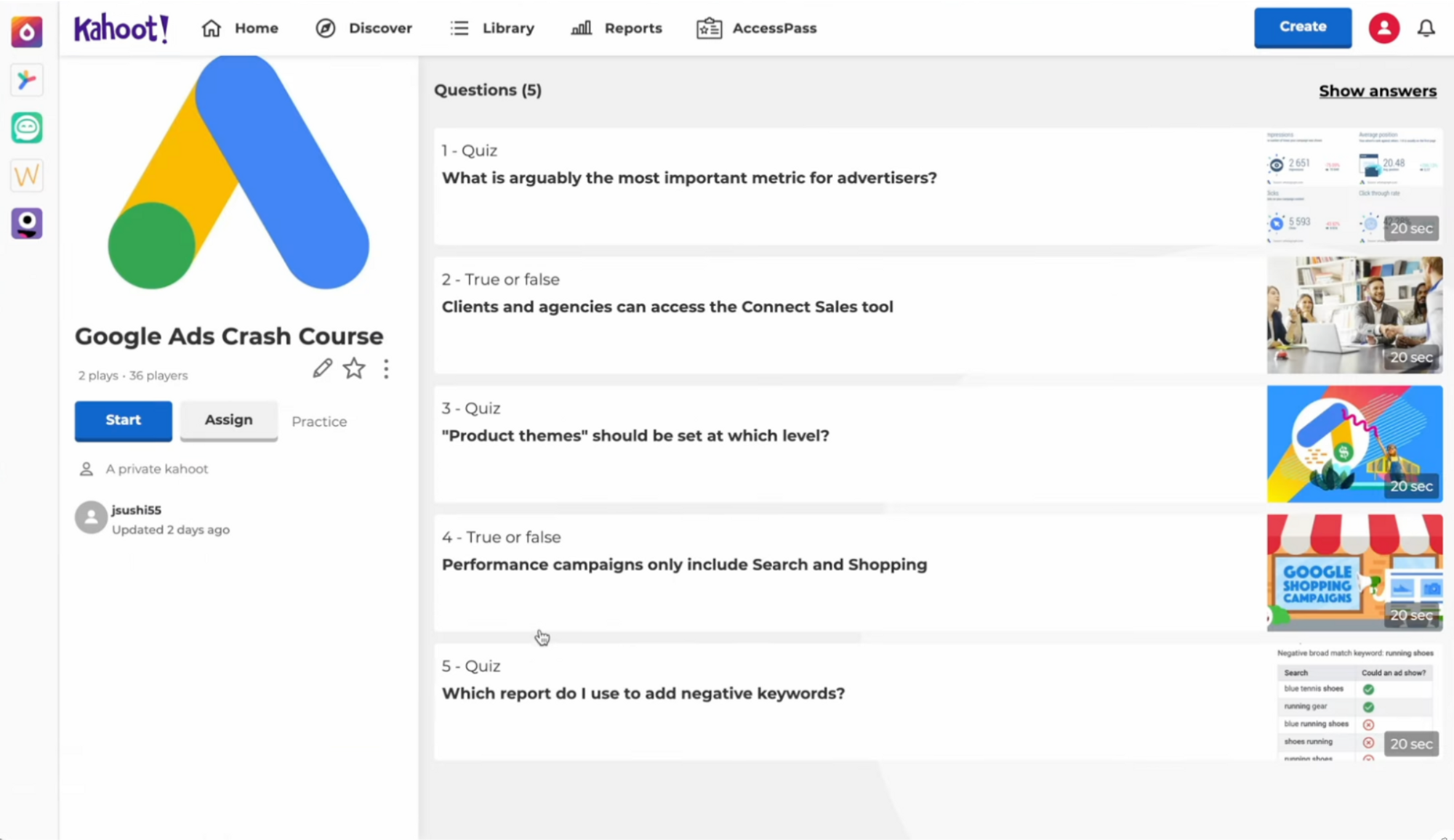
To start the actual game click Start > One on one > and you’ll be brought to this screen. By now you can guess how it works. People scan, input the game PIN and their name, and once everyone has joined you click “START”.
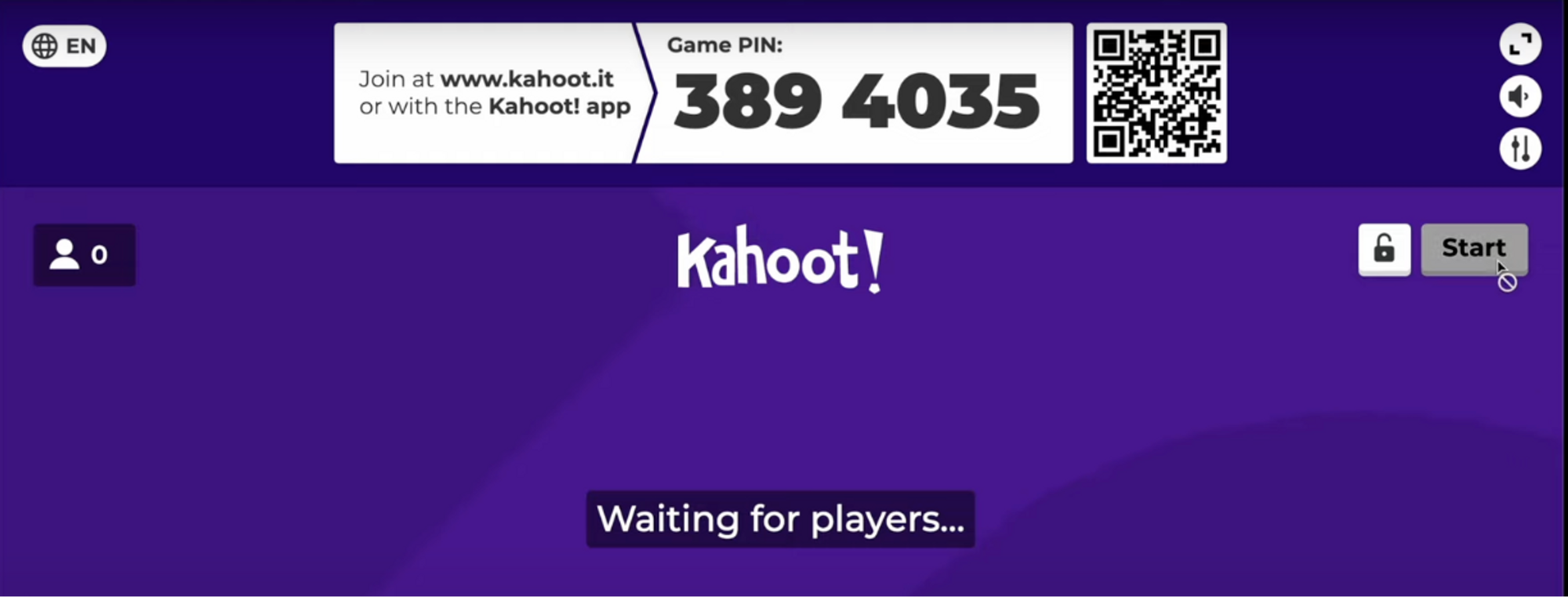
I always like to prepare a small prize and announce at the beginning of the presentation that we’ll have a kahoot game at the end and the top 3 players get a prize.
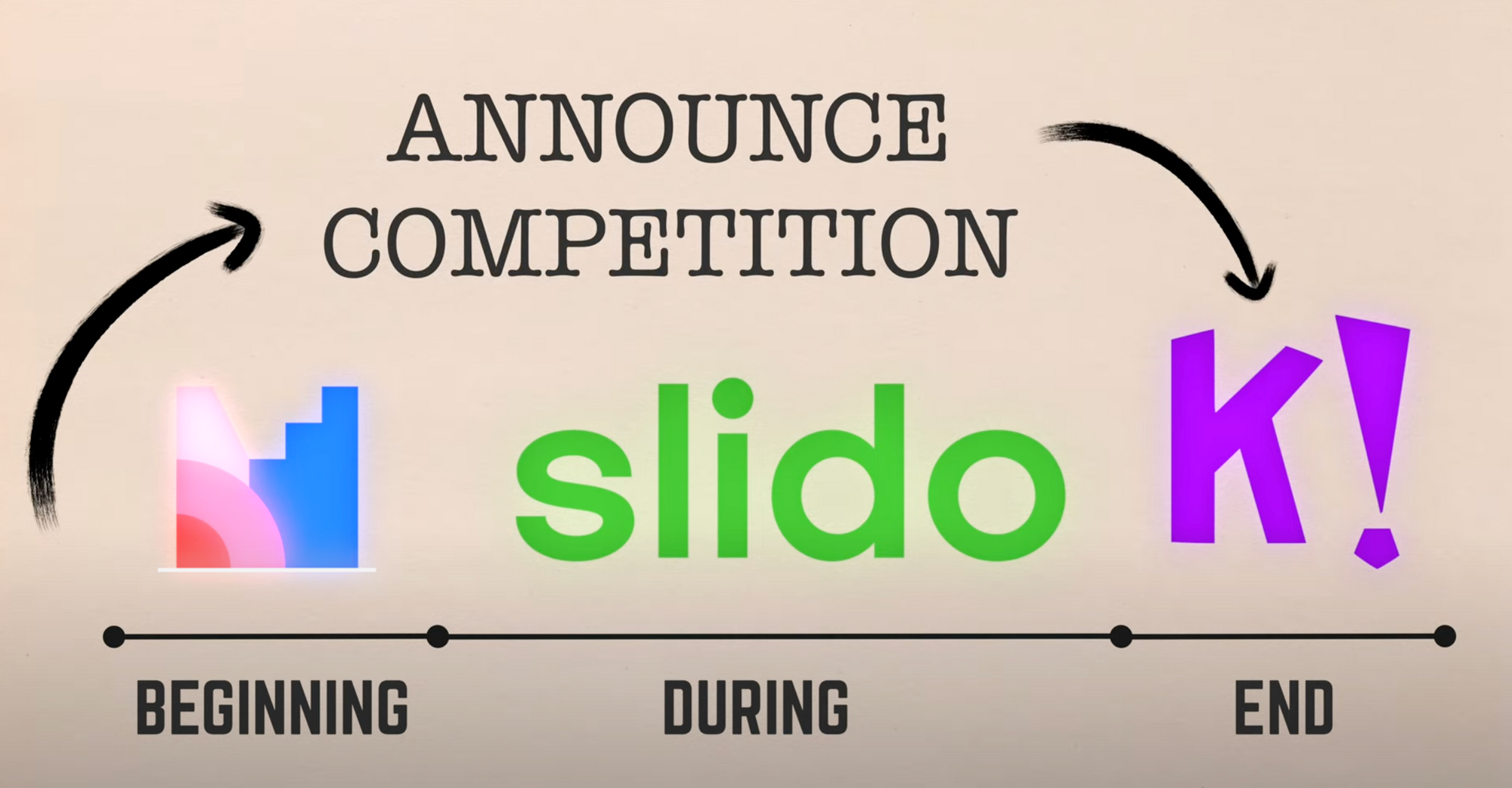
Want more interesting ideas like this?
If so, check out my Think Outside the Box playlist!