10 BEST Mac Apps for Productivity
Apps you need in your life:
Watch it in action
Dropzone 4
Dropzone 4 is a great tool for managing files. You can drag individual files and combine them into a single package to drop into a messaging app or application. It allows you to combine files with different formats—pdf, png image file, and audio .wave file.
If you want to remove files from the drop bar:
- Hold OPT and click the “x” to close
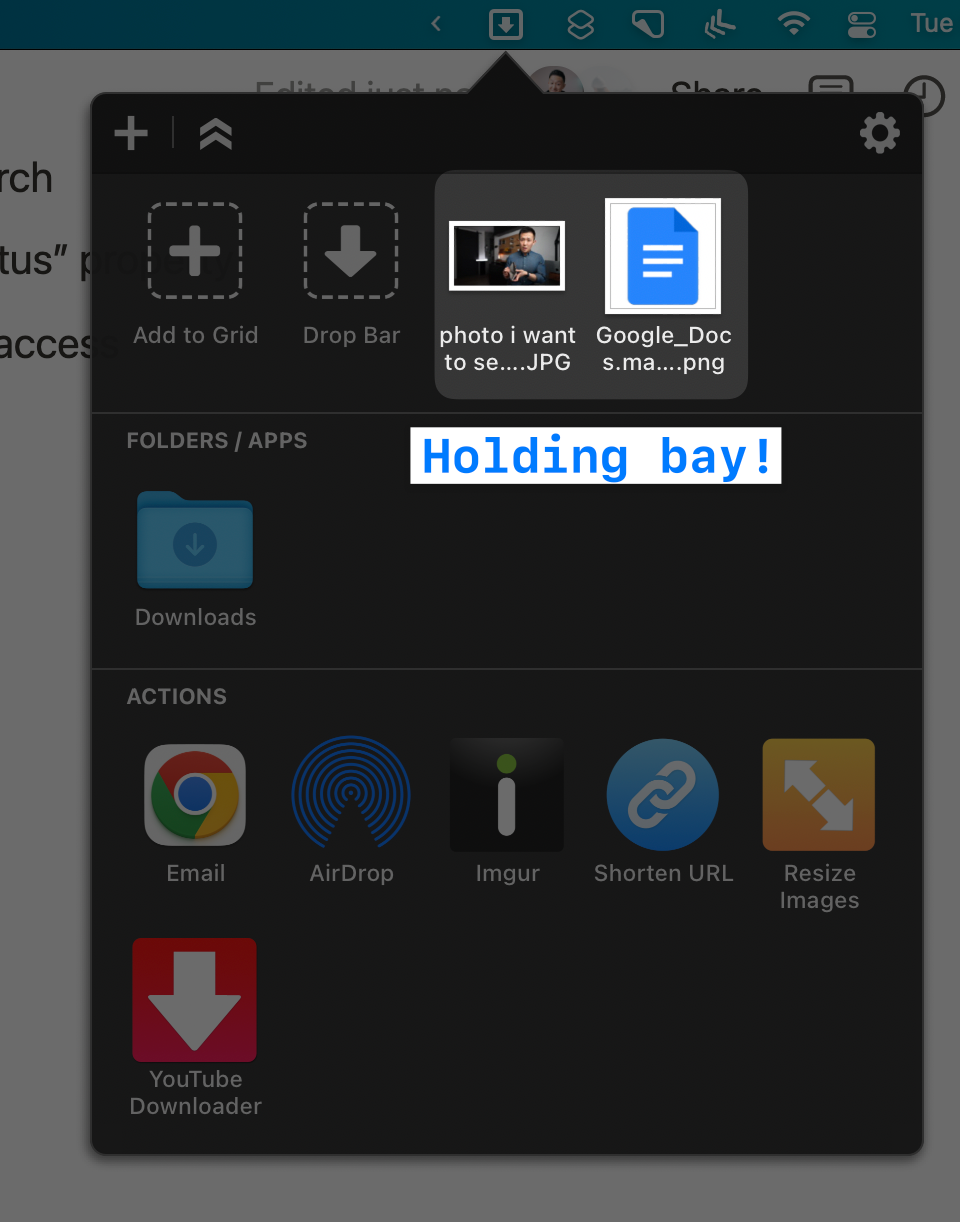
AltTab
AltTab is helpful if you want to select a specific window within your application.
Here are my preferences:
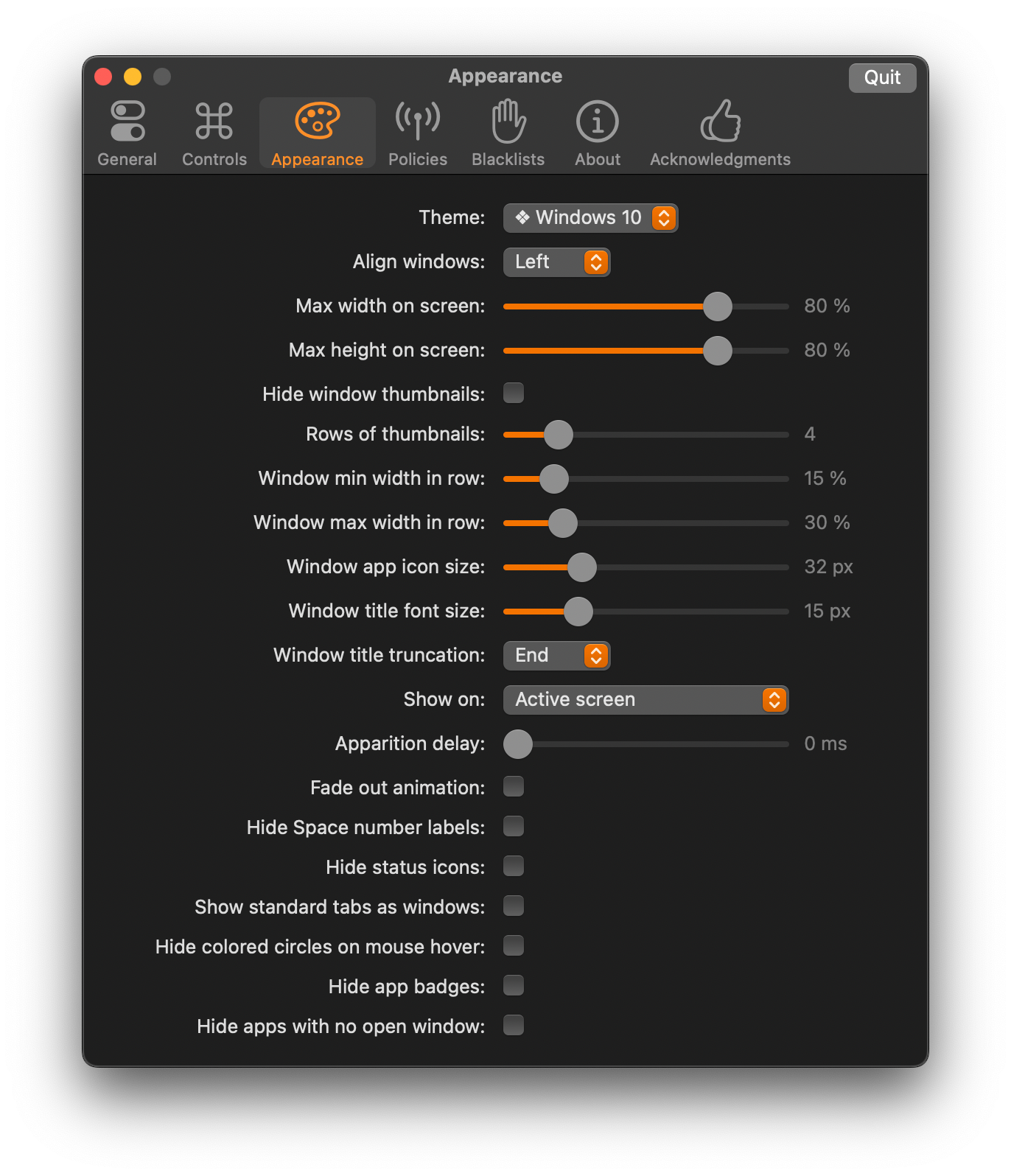
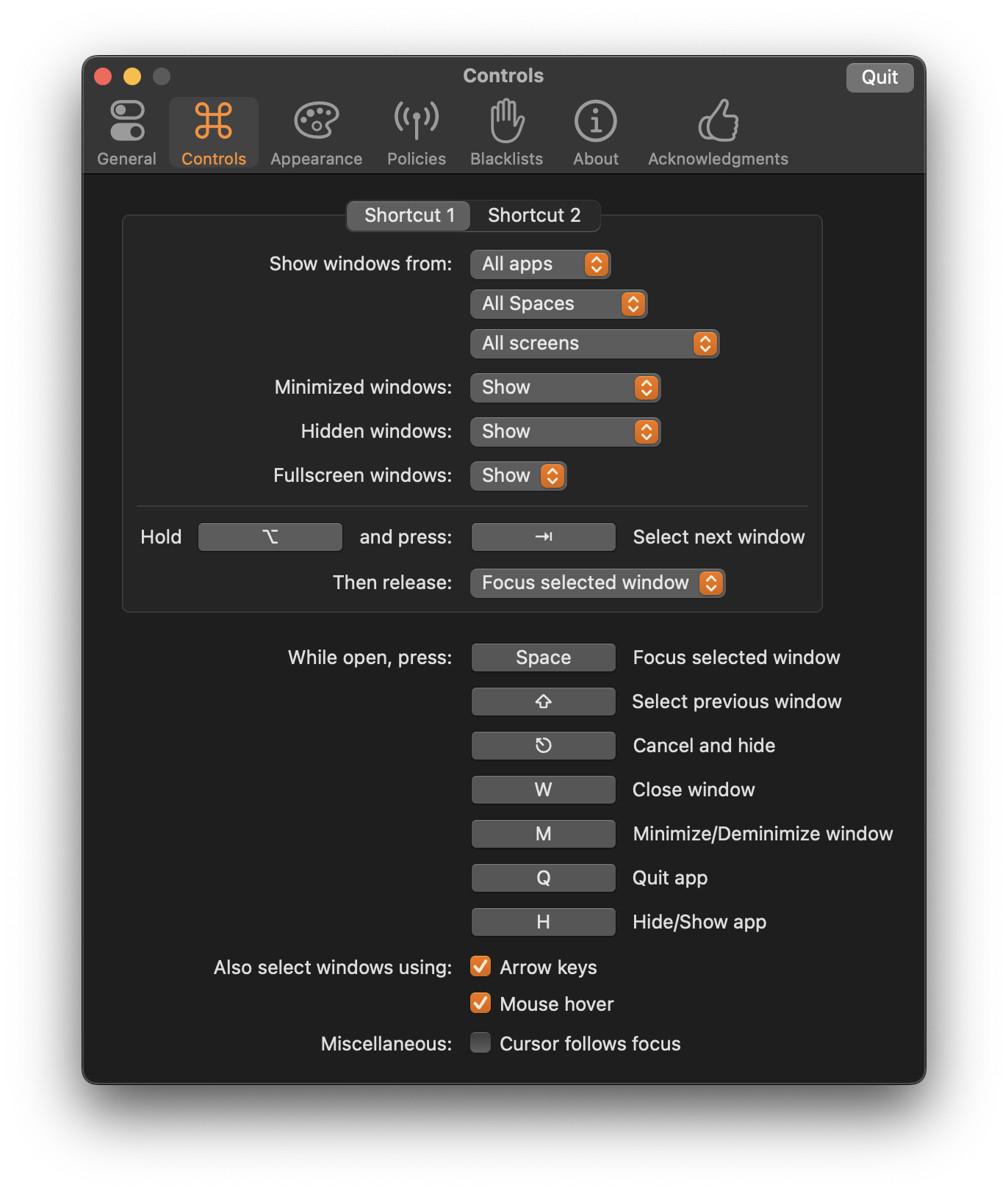
Under the “Controls” tab, Shortcut 1:
- OPT+TAB lets you toggle among the windows across both of your screens
For Shortcut 2:
- OPT+TILDA only shows windows for the active app
Monitor Control
Monitor Control lets you adjust the brightness of multiple monitors from a single dropdown menu. You can even easily control the brightness of your TV monitor if you connect it with your MacBook.
Moom
Moom allows you to snap windows to different positions on your displays. You also have the option to quickly move windows between displays. There is a one-time cost for Moom, but a free alternative is Rectangle.
Numi
Numi is a super convenient calculator for unit conversion. This may come in handy when you’re budgeting or working with different people across the world!
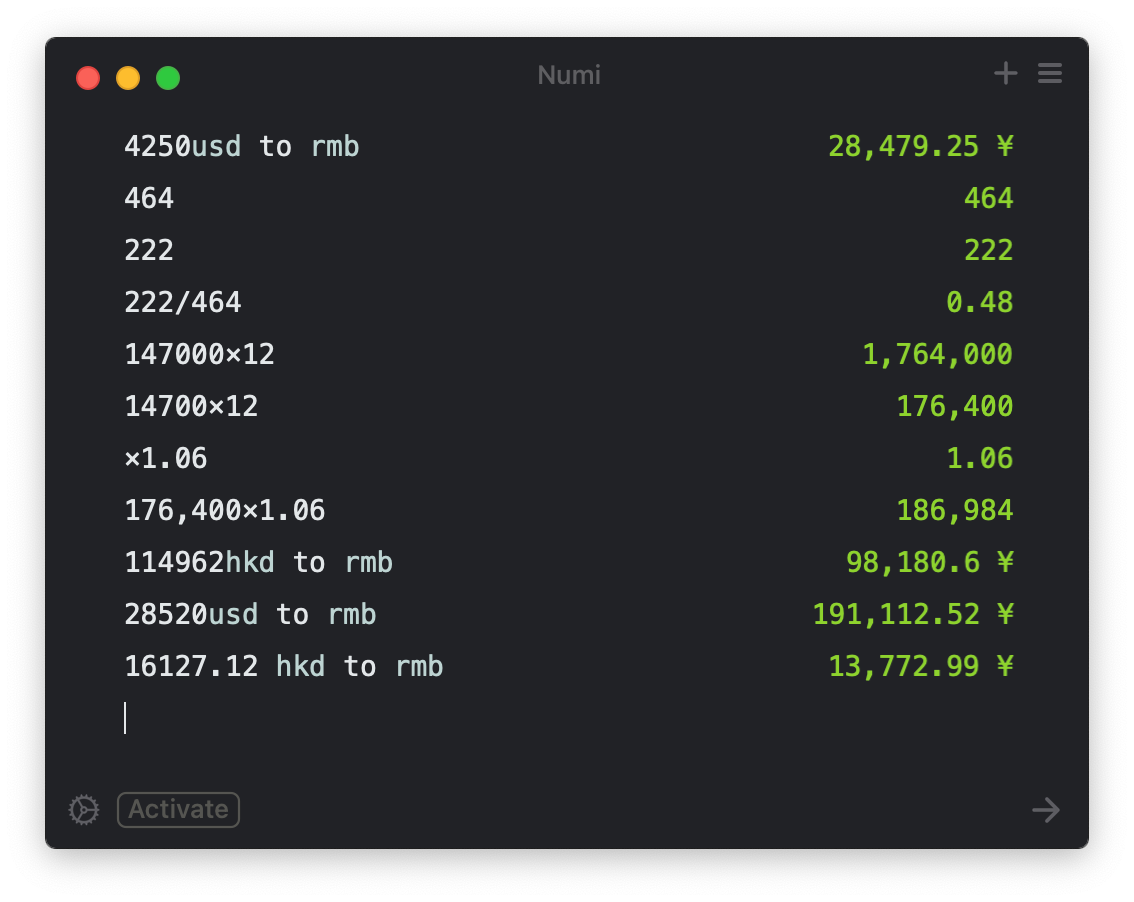
CheatSheet
CheatSheet allows you to find hotkeys and shortcuts for your active app. A “cheatsheet” appears if you hold down CMD for a period of time, then you can either press the hotkey or simply click the intended action.
AppCleaner
With AppCleaner, you can uninstall Mac apps and also remove folders and files created by the app. If you’re low on storage, this might do the trick.
Cleanshot X.
Cleanshot X is basically like a normal screenshot tool, but better. Some pretty cool features include a blur effect or highlighting specific parts of the screenshot. You can take a screenshot of a window perfectly with rounded edges and a transparent background.
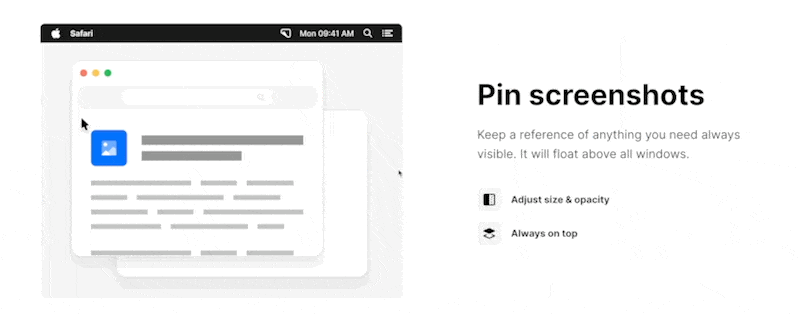
After you’re done with the edits, you can share to airdrop, make a copy to your clipboard, or upload to the cloud so you can hyperlink (see what I did there 😉) the screenshot in an email.
FYI, this is paid BUT I have a quick and free solution for you:
- Go to Keyboard preferences > Shortcuts > Screenshots
- Double click the keyboard shortcut for “Copy picture of selected area to clipboard”
- Replace the shortcut with SHIFT+CMD+S
Now, when you take a screenshot, the image won’t be saved to your desktop and gets copied to your clipboard so you can paste it immediately!
Alfred
(you can check out my Alfred Tutorial video as well)
Alfred replaces spotlight search—I have my reasons. After installing Alfred:
- Go to Keyboard preferences > Shortcuts > Spotlight
- Uncheck “Show Spotlight search”, because you will be using CMD+SPACE for Alfred
Some basic features—you can press space to open a file or folder you know the name of, define words, search google/amazon/youtube directly, and run system commands such as empty trash. This is all available in the free version!
The paid version has a feature called clipboard history that allows you to copy and paste a lot and easily locate a paragraph or sentence you copied a few minutes or an hour ago and paste it where you need to.
Free alternative: Maccy
It basically does the same thing as the clipboard history feature when you press CMD+SHIFT+C.
Logi Options
This one’s for all you logitech users out there. Logi Options allows me to map buttons on my mouse to show desktop and mission control. You can also change other features like smooth scrolling or keyboard shortcuts.
For more cool Mac tricks
Learn these 10 Mac tips that will leave you wondering why you haven’t come across this post sooner.